Exporting and Importing Contacts
BusyContacts supports exporting and importing in vCard format.
Exporting vCards
You can export vCards in the following ways:
- File > Export > Address Book — Exports all of the cards from the address book selected in the left sidebar.
- File > Export > Selected Cards — Exports all of the cards that are currently selected.
- Drag-n-Drop — You can drag one or more cards from BusyContacts to your Desktop to create a vCard that contains the selected contacts.
Note: When exporting vCards, the data that is exported for each card is what you see on screen. If you are in Combined mode the union of all the cards that make up a linked contact will be exported. Otherwise, if you are not in Combined mode, only the data from the selected card will be exported.
BusyContacts supports vCard format 3.0 and 4.0. Although vCard 4.0 format is more modern and robust, very few apps other than BusyContacts support it. Therefore, if you are exporting vCards from BusyContacts that you wish to import into other third-party apps, choose vCard format 3.0 in BusyContacts > Preferences > Advanced, for best compatibility.
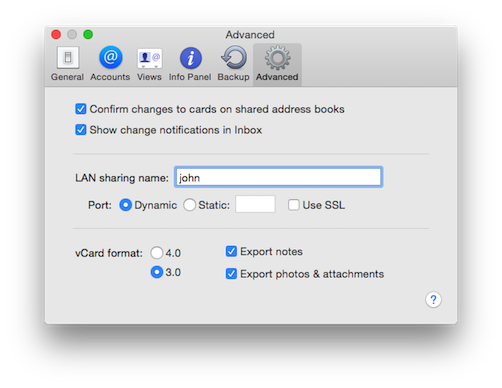
Importing vCards
You can import vCards by choosing File > Import, drag-n-drop, or double-clicking a vCard (VCF) file. When doing so, you are presented with a dialog asking you whether to import the vCards into a New Address Book or into an Existing Address Book.
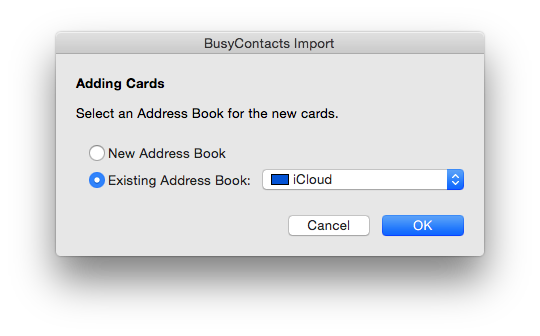
If you choose to import the vCards into a new address book, a local address book called Imported Address Book will be automatically created and the vCards will be imported into it. This can be very handy for ensuring that you end up with the imported data that you were expecting.
If the results of the import were successful, you can either re-import the vCards into an existing address book, or move the cards from the Imported Address Book to a different address book by selecting all the cards and dragging them to a different address book in the left sidebar. Then you can delete the Imported Address Book by control-clicking on it in the left sidebar and choosing Delete.
CSV Export
BusyContacts does not support exporting of CSV files. If you need to export data from BusyContacts into CSV format, you can use one of the following third-party apps as an intermediary to convert vCards into CSVs.
- vCard to LDIF/CSV Converter — is a free online tool that converts vCards into CSV and other formats.
- AB2CSV — is a free utility that allows you to export contacts from macOS Contacts into CSV format.
- Export Address Book — is an app that exports contacts from macOS Contacts into Excel, CSV, Outlook, Gmail and other formats.
CSV Import
BusyContacts does not support importing of CSV files. If you need to import CSV data into BusyContacts, you can use macOS Contacts as an intermediary.
You can import CSV files directly into macOS Contacts. Once you've done that, the data will sync to BusyContacts through the cloud (iCloud, Google, Exchange, etc.).
If you are not syncing with a cloud service, you can import the CSV into macOS Contacts then export the data in vCard format to import into BusyContacts, as follows:
- Import the CSV file into macOS Contacts.
- In macOS Contacts, select the "Last Import" Smart Group in the left sidebar.
- In macOS Contacts, select all of the cards in the smart group and choose File > Export > Export vCard, and save the vCard to your Desktop.
- In BusyContacts, choose File > Import, and import the vCard file you exported in step 3.
bulk contact import. Bulk import. Bulk contact import. Bulk export.