BusyCal 2 top 10 features
BusyCal 2 has many great features that make it stand out from the built-in Calendar app on OS X. Here's a list of the top 10.
1. Syncs with iCloud, Exchange, Google and iOS
BusyCal syncs with iCloud, Exchange, Google Calendar, the iPhone, and other CalDAV Servers. You can even share calendars with other BusyCal users on your local area network.
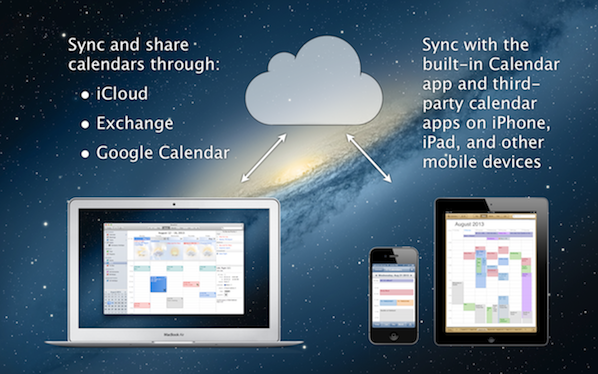
BusyCal is compatible with the Calendar app and Reminders app on OS X and iOS. The first time you launch BusyCal it automatically imports your data from OS X Calendar and Reminders, so you can hit the ground running. And your data will remain in sync between BusyCal and the built-in Calendar app on OS X and iOS when sycning through iCloud, Exchange or Google Calendar.
For more info, see:
- Syncing with iCloud
- Syncing with Exchange
- Syncing with Google Calendar
- Syncing with the iPad, iPhone and iPod Touch
- Sharing calendars on a LAN
2. Customizable Views
Like OS X Calendar, BusyCal allows you to view your calendar in Day, Week, Month or Year View. What makes BusyCal unique is its ability to customize these views.
You can choose the number of weeks to show in the Month View (from 1-12 weeks), and scroll one month at a time or one week at a time. What's more, the cells in the month view will scroll if there are more events than currently visible.
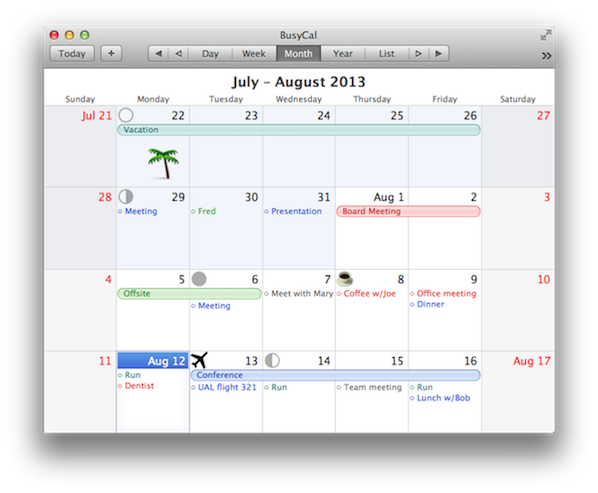
Similarly, you can choose the number of days to show in Week View (from 2-14 days) and scroll one day day at a time, or one week at a time.
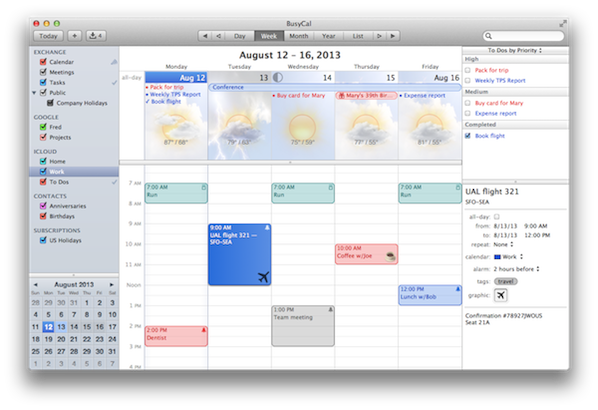
Lastly, you can customize the appearance of your calendar by choosing a font face and size, time format and more.
For more info, see Calendar Views.
3. To Dos
In BusyCal, To Dos are integrated into your calendar, are displayed on the date they are due and carry-forward each day until completed. Once completed, To Dos are displayed with a checkmark on the date they were completed. You can even create repeating To Dos, like a status report that recurs each week
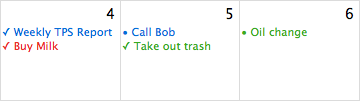
To Dos can also be displayed in a To Do List in the right sidebar and sorted by date, priority, calendar, title, tag, or manually.
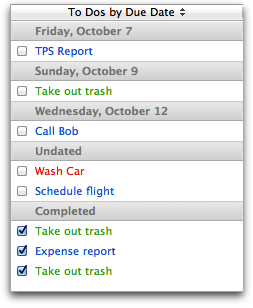
For more info, see To Dos.
4. Alarms
BusyCal displays alarms in the BusyCal Alarm Window, which offers several advantages, including the ability to:
- Snooze an alarm any number of minutes, hours, or days.
- Snooze an alarm until x minutes before an event starts.
- Snooze or dismiss multiple alarms at once.
- See the name and color of the calendar that the event is stored on.
- Mark To Dos as completed.
- Navigate the alarm window from the keyboard.
- Move and resize the Alarm window.
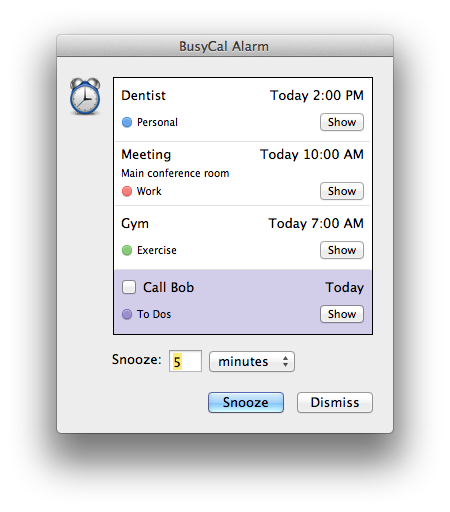
What's more, you can set different default alarms intervals for new Events, all-day Events, To Dos, and Birthdays & Anniversaries. You can also set a default snooze interval, including the option to snooze an alarm for x minutes before the start of the event.
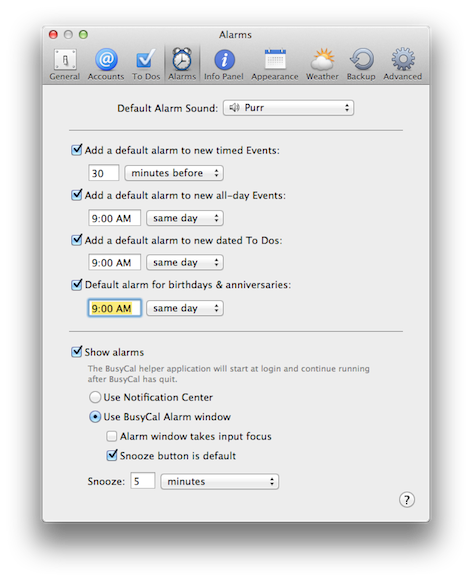
For more info, see Alarms.
5. Info Panel
BusyCal includes a non-modal info panel for viewing and editing event details. The info panel can be displayed as a floating window or embedded in the lower right corner of the calendar window.
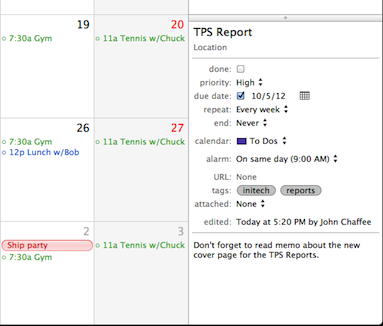
The info panel makes viewing and entering event details a breeze without having to double-click on an event to view or edit its details. And if you prefer the keyboard over the mouse, you can select and edit events solely from the keyboard with intuitive keyboard navigation and quick entry shortcuts.
And the info panel is customizable. You can choose to show just the basics, or add additional fields like tags, graphics, even a Timestamp button for inserting the current time into the Notes field.
For more info, see Info Panel.
6. BusyCal Menu
BusyCal includes a menu bar app that provides one-click access to your events and to dos, even when BusyCal isn't running.
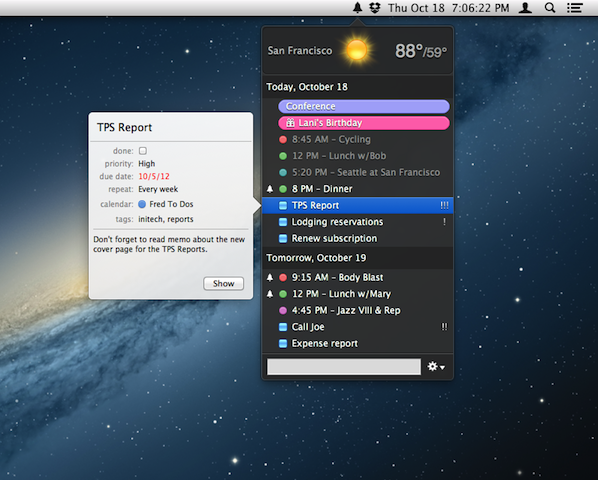
The BusyCal menu displays the current weather, a list of today's events and to dos, and a Quick Entry field for creating new events with natural language. You can display the BusyCal Menu by clicking the menu bar icon, or by typing a shortcut key. You can even mark to dos as completed from the menu.
For more info, see BusyCal Menu.
7. List View
In addition to traditional calendar views like Month and Week, BusyCal offers a powerful List View, which displays events in a list format, plus an expanded notes pane for the selected item.
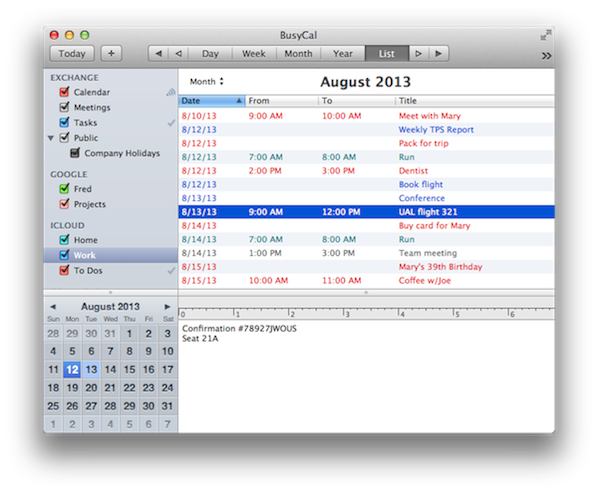
You can customize the list view settings, including date range, columns shown, and sort order. You can even show a Total Duration column to calculate billable hours.
Once you've modified the List View settings, you can create a Smart Filter (see next) to remember those settings for future use.
For more info, see List View.
8. Smart Filters
Smart Filters are a powerful tool for creating calendar sets and saved searches that can be applied with a single click from the toolbar.
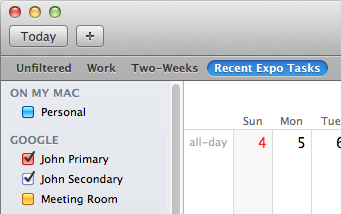
You can create all kinds of smart filters to instantly:
- Display a set of calendars.
- Show events that match certain conditions, such as a text string or event type.
- Apply view settings, such as the columns displayed and sort order in the List View.
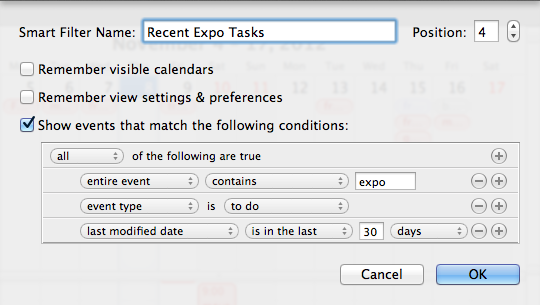
For more info, see Smart Filters.
9. Weather
BusyCal can display a 10-day weather forecast in your calendar in three different formats — small, large and background:
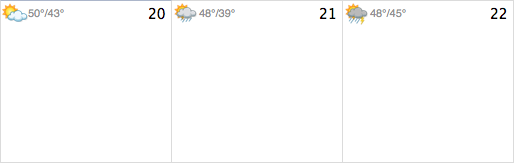
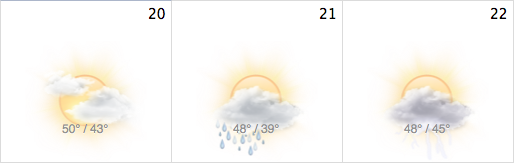
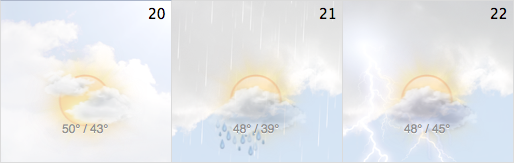
You can also display moon phases in three different formats:
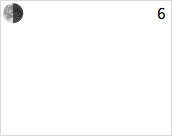
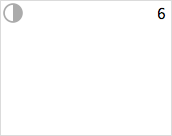
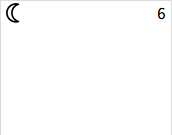
For more info, see Weather.
10. Graphics
BusyCal allows you to add graphics to your calendar to highlight certain dates like holidays and special events.
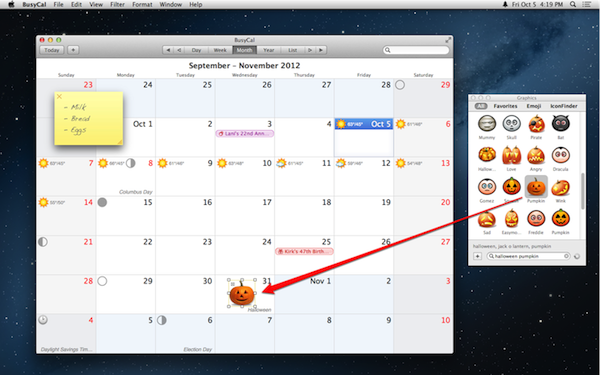
You can browse through hundreds of Emoji images built-in to OS X, or type a keyword to search for images on IconFinder.com. You can even drag images into BusyCal from your desktop or from the web.
For more info, see Graphics.
11. More
And there's lots more. BusyCal includes dozens of other great features including calendar groups, search, tags, automatic backups, birthdays & anniversaries, holidays, journals and stickies, default start time and duration, sunrise and sunset times, and more.
Download 30-day trial
Download the BusyCal 30-day trial and see for yourself why Macworld said, "BusyCal 2.0 remains superior to Apple's Calendar".