Using BusyCal with iCloud
iCloud is Apple’s free online service, which includes calendar syncing among its many features. BusyCal can connect to iCloud for syncing calendars across your devices and sharing them with others.
For details on using BusyCal with iCloud, see the following:
- Syncing with iCloud
- Sharing Calendars with Others through iCloud
- Connecting to iCloud wth an App-Specific Password
- Hosting Calendars on iCloud
- iCloud Limitations
Syncing with iCloud
BusyCal can use iCloud to sync calendar data across your devices.
To sync BusyCal with iCloud, do the following:
- Choose BusyCal > Preferences > Accounts.
- Click the + (plus) icon to add a new account.
- Choose iCloud from the Server Type pop-up menu, enter your Apple ID and password, and click OK.
Note: You must use an app-specific password to sync BusyCal with iCloud.
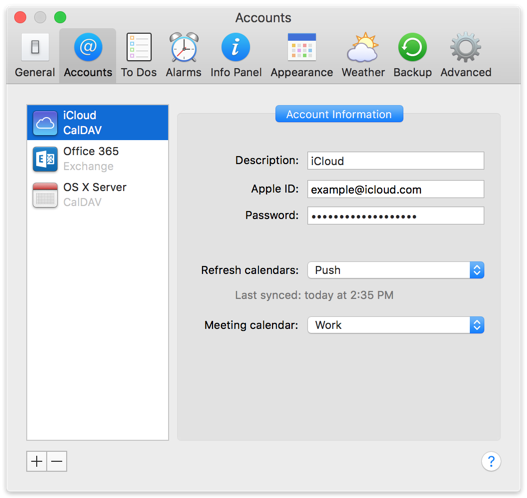
NOTE: On iCloud, Meeting Invitations that you received from others will automatically get added to your preferred Meeting Calendar. You can change this setting under Preferences > Accounts > iCloud Account > Meeting Calendar.
Sharing Calendars with Others through iCloud
Please log into your account on www.icloud.com and setup sharing of calendars there. BusyCal will then pull these changes during the next sync.
Once each user has configured BusyCal to sync with their personal iCloud account, your shared calendars will be accessible to you like any other calendar, provided these have been setup on www.icloud.com.
Shared Calendar Messages
When using shared calendars, there are two options you may want to enable, for keeping track of changes to events on shared calendars:
First, in BusyCal > Preferences > Advanced, select “Confirm changes to events on shared calendars” if you want to display a warning when you edit or delete an event on a shared calendar.
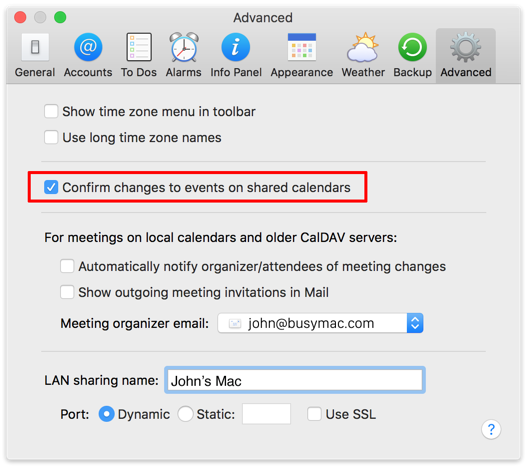
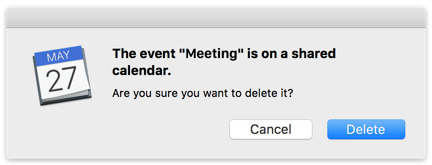
Second, in the Calendar Info dialog for any given calendar (which you can display by double-clicking the calendar name in the Calendar List), select “Show change notifications in Inbox” to display a badge on the app icon and a message in the Inbox when events are added or changed by others, or deselect it to avoid seeing badges and Inbox notifications for that calendar.
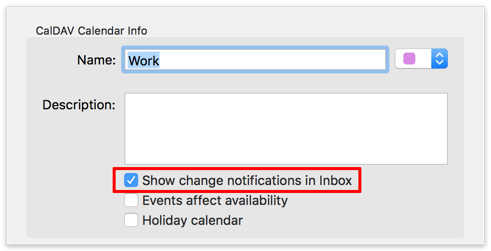

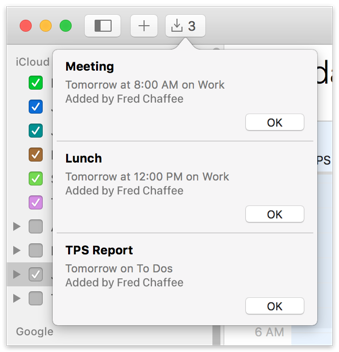
Connecting to iCloud wth an App-Specific Password
Apple requires all third-party apps that sync with iCloud (like BusyCal) to use app-specific passwords. An app-specific password is essentially a custom password that is different than your standard iCloud password. Only Apple's apps (Mail, Calendar and Contacts) can use your standard iCloud password. All other apps must use an app-specific password to connect with your iCloud account.
Please read these instructions for setting up an iCloud App-Specific password for BusyCal.
Hosting Calendars on iCloud
How iCloud Syncing Works
iCloud functions as a CalDAV server that syncs with client apps.
BusyCal (for both macOS and iOS) and the built-in Calendar app on macOS and iOS are CalDAV clients that sync with iCloud.
This means any data you enter into the built-in Calendar app on macOS or iOS will sync to BusyCal through iCloud, and vice versa. As long as you have all client apps configured to sync with the same iCloud account, all your calendar data remain in sync.
Calendars Must Be Hosted on iCloud
All calendars you want to sync between your Macs, iOS devices, and other users must be hosted on iCloud. You cannot sync calendars from other sources (On My Mac, Google, Exchange, etc.) to iCloud.
If you have any existing calendars hosted elsewhere that you want to host on iCloud, you can move them to iCloud or merge them with an existing calendar in iCloud, as follows.
Move a Calendar to iCloud
For this example, let’s say you have a local calendar called “Work” that you want to host on iCloud. Here’s how you can move it to iCloud:
- Make sure you are syncing with iCloud and that your iCloud Account appears in the left sidebar.
Control-click the calendar that you want to move to iCloud and choose Move to iCloud from the contextual menu.
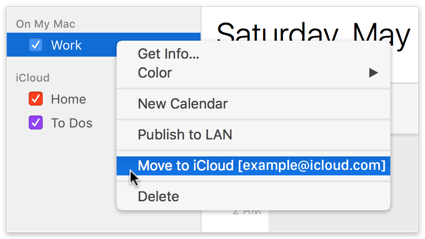
iCloud requires you to store events and to dos on separate calendars. If the Work calendar contains both events and to dos, it will be transformed into two calendars on iCloud—one for events and one for to dos. The to do calendar will be indicated with a checkmark next to its name.
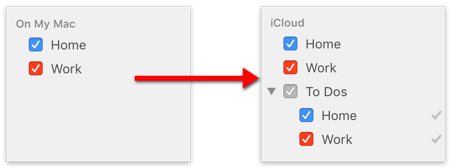
Merge with a Calendar on iCloud
For this example, let’s say you have a local calendar called “Work” that you want to merge with an existing calendar on iCloud called “Fred.” Here’s how to do it:
Export the Work calendar by selecting it in the left sidebar and choosing File > Export, and save it to your desktop. Then delete the Work calendar from BusyCal by Control-clicking on it and choosing Delete from the contextual menu.
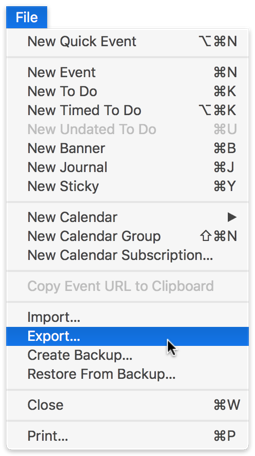
Choose File > Import and select the file you exported in step 1. If the “Import events into” section does not appear at the bottom of the dialog, click Options to display it. Select Existing Calendar, and choose the Fred calendar (which is hosted on iCloud). BusyCal adds the events from the Work calendar to the Fred calendar on iCloud.
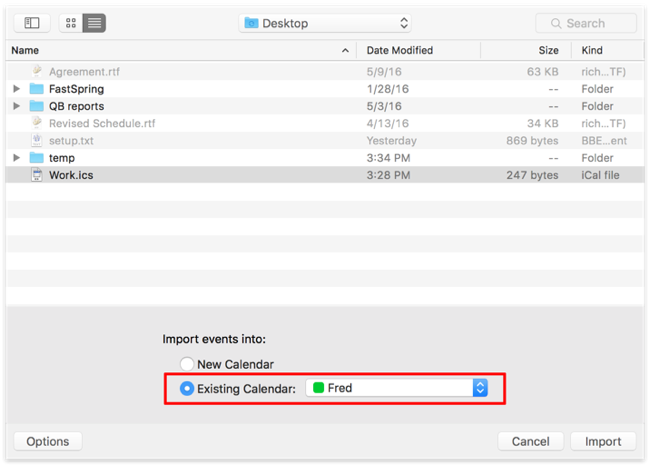
Note: iCloud stores events and to dos on separate calendars. Therefore, if you attempt to import a calendar that contains both events and to dos into a calendar on iCloud that only supports events, the to dos will be rejected. To import the to dos, you must repeat this step and import into an existing calendar on iCloud that supports to dos.
Tip: After merging the calendars, you can remove duplicate events by choosing Help > Find Duplicates.
iCloud Limitations
iCloud places certain limits on calendar data.
Quota Limitations
iCloud limits the amount of data you can sync with BusyCal, as follows:
Calendars and Reminders
- Total number of calendars, events, and reminders: 50,000*
- Maximum combined number of calendars and reminder lists you can have: 100*
- Maximum size of all calendar and reminder data (not including attachments): 1GB*
- Maximum number of characters in a reminder title: 1,000*
- Maximum size of a calendar event including attachments: 20MB
- Maximum number of attachments per event: 20
- Maximum number of attendees you can invite to an event: 300
- Maximum number of people with whom you can share a private calendar: 100
*If you have upgraded your iCloud reminders on a device running iOS 13, iPadOS, or macOS Catalina or later, these limits on reminders do not apply. Learn more about the Reminders upgrade process.
For more information, see iCloud: Limits for Contacts, Calendars and Reminders.
Calendar Limitations
BusyCal syncs all its data types (events, to dos, journals, graphics, stickies, attachments, tags, etc.) with iCloud.
If you are syncing multiple Macs running BusyCal with the same iCloud account, all these data types should sync seamlessly. However, there are some limitations to be aware of when syncing these data types with other apps (such as Calendar for macOS or iOS) through iCloud:
- Stickies, Journals, and Graphics in BusyCal sync between BusyCal clients through iCloud, but appear as all-day events in Calendar and other clients.
- Tags applied to events in BusyCal sync with other copies of BusyCal through iCloud, but do not appear in Calendar or other clients.
- To dos in BusyCal sync with the Reminders app on macOS and iOS through iCloud. They do not appear in Calendar for macOS or iOS.