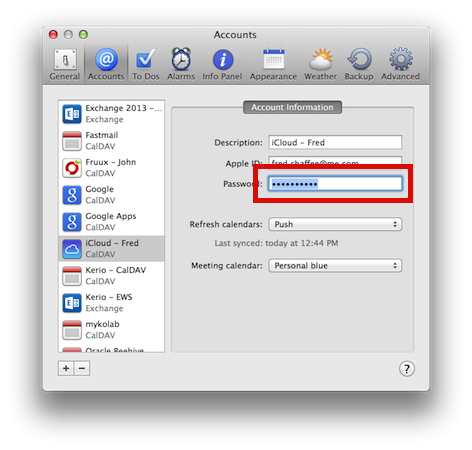Using two-step verification and app-specific passwords to connect to iCloud
June 2017 Update: Apple now requires that all third-party apps that sync with iCloud (like BusyCal) to use app-specific passwords. Please read these instructions for setting up an iCloud App-Specific password for BusyCal.
Apple offers an optional security enhancement for your iCloud account called two-step verification. Two-step verification requires you to verify your identity using one of your devices before you can connect to iCloud with a new device or app.
Apple's implementation of two-step verification is proprietary and only availble to Apple apps. If you're using two-step verification, you'll have to create an app-specific password for BusyCal or BusyContacts that lets you sync securely with iCloud.
App-Specific passwords are required for all third-party apps that sync with iCloud. Note: This only affects iCloud users who have enabled two-step verification. If you are not using two-step verification, you can ignore this.
These are the steps for creating an app-specific password for BusyCal and BusyContacts to sync with iCloud:
- Sign in to your Apple ID account page.
- In the Security section, click Edit.
- Click Generate Password and follow the steps on your screen. Your password will be displayed on screen. Write down the password and/or copy it to your clipboard.
- Enter the password in Busycal and/or BusyContacts.
In BusyCal or BusyContacts, select BusyCal or BusyContacts > Preferences > Acccounts, select your iCloud account in the left sidebar, then enter the new app-specific password in the Password field.