Calendar Views
BusyCal provides several views for displaying your calendar: Day view, Week view, Month view, and List view.
Tap a view name at the bottom of the screen to change the view. (On an iPhone, the view names appear only when the device is in portrait orientation.)

In any view, you can scroll to earlier or later time periods by swiping. To return to a view that shows the current day, tap the calendar icon in the lower-left corner of the screen with today’s date, or tap twice on any of the view tabs. On an iPhone, the toolbar appears only in portrait orientation.
Tap an event on the calendar to see its details (see Event Details).
Day View
Day view displays a single day of your calendar.
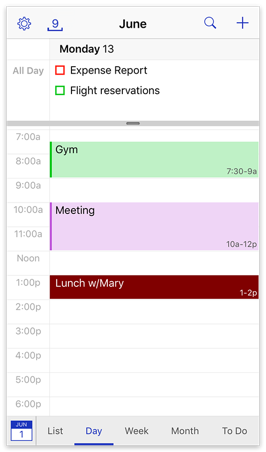
While in Day view, you can scroll backward or forward one day at a time by swiping left or right. You can also zoom in or out on your day by pinching.
Week View
Week view displays one week of your calendar by default (with the option to redefine “week” as any period from 2–7 days).
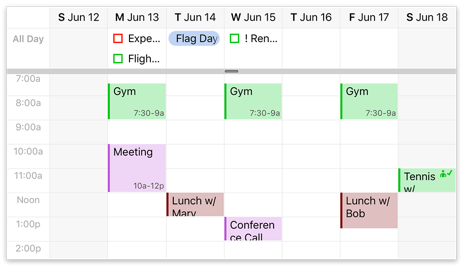
While in Week view, you can scroll backward or forward by swiping left or right. You can adjust the number of days shown by pinching horizontally, and the number of hours shown by pinching vertically. You can also change the default number of days shown per week in Settings > View Settings > Days in Week View.
Month View
Month view displays one month of your calendar by default (with the option to redefine “month” as any period from 2–8 weeks).
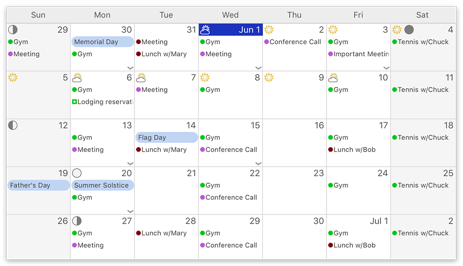
While in Month view, you can scroll backward or forward by swiping down or up. You can adjust the number of weeks shown by pinching vertically. You can also change the number of weeks shown per month in Settings > View Settings > Weeks in Month View.
Since the display of individual events in this view might be quite small, you can tap a day to display an accordion with all that day’s individual events; tap an event in the accordion to see its details.
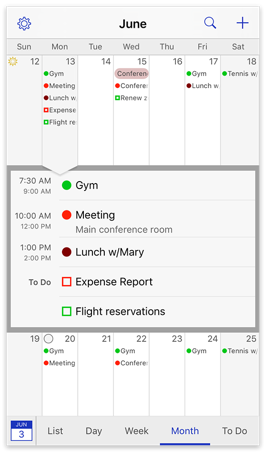
List View
List view displays all your events in a scrolling list format.
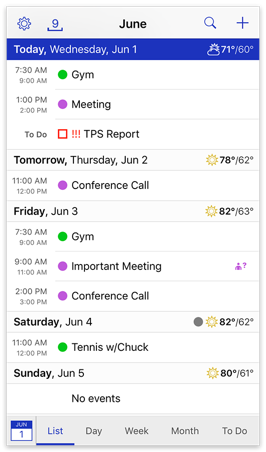
Note: Unlike the List view in the Mac version of BusyCal, List view in BusyCal for iOS is not customizable, with the sole exception that you can turn “Show Notes in List View” on or off in Settings > View Settings. When this is turned on, any text in the Notes field appears underneath the title of the event or task in the list.