Settings
BusyCal’s Settings view offers numerous ways to configure its appearance and behavior to suit your needs.
To display BusyCal’s Settings screen, tap the gear icon  in the upper-left corner and then scroll down to the category of setting you want to adjust.
in the upper-left corner and then scroll down to the category of setting you want to adjust.
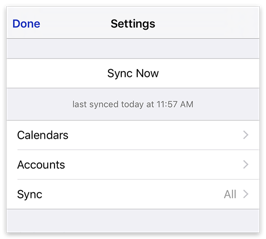
Sync Now
To force BusyCal to immediately sync all your calendars, tap Sync Now. The screen shows the date and time of the most recent sync.
Calendars
Tap Calendars to display a list of your calendars. Calendars are grouped by source:
- iCloud, Google, Exchange, etc. — Calendars hosted on a server such as iCloud, Google, Exchange, Fruux, or other CalDAV Server.
- Other — Displays Birthdays and Anniversaries from the iOS Contacts app, plus read-only calendar subscriptions from a WebDAV server, like a holiday calendar.
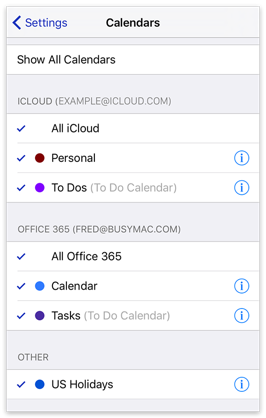
To show or hide any calendar, tap its name. A checkmark means the calendar is currently displayed. You can also tap All Account-Name (for example, All iCloud or All Exchange) to show or hide all the calendars for that account. To show or hide all calendars in all accounts, tap Show All Calendars or Hide All Calendars at the top of the screen.
Calendar Types
Calendars hosted on iCloud (and most CalDAV servers) are type-specific, meaning the calendar can contain either events or to dos, but not both. BusyCal indicates a to do calendar by displaying “(To Do Calendar)” next to its name. Assuming you have the same accounts set up in Calendar and Reminders, event calendars sync with the Calendar app, and to do calendars sync with the Reminders app.
Note: Google Calendar does not support to do calendars. You can sync only event calendars with Google.
Calendar Details
To change a calendar’s details, tap the “i” icon to the right of its name in the calendar list.
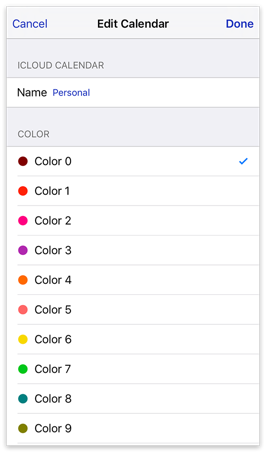
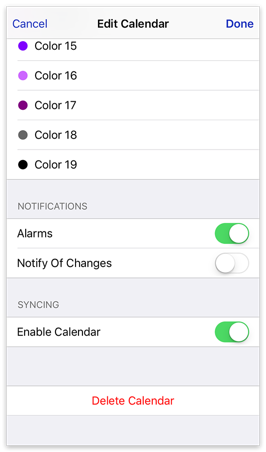
You can then adjust the following:
- Name — Type a new name for the calendar.
- Color — Tap a color to apply that color to the calendar and its events.
- Alarms — Turn Alarms on or off for this calendar.
- Notify of Changes — When this switch is on, changes to this calendar made by other people appear in your Inbox.
- Enable Calendar — Enable or disable syncing for this calendar. If you have calendars that you don’t need access to on your iOS device (like calendars shared with you by others), you can disable syncing with them to conserve network bandwidth and battery life on your device.
Note: You cannot create a new calendar in BusyCal for iOS. You must use the Calendar app, BusyCal for Mac, or another calendar client or web app to create calendars.
Accounts
To add or modify calendar accounts (including iCloud, Google, Office 365, Exchange, Fruux, Yahoo, and other CalDAV accounts), tap Accounts.
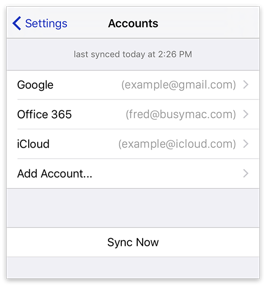
To add an account, tap Add Account. Tap the Connect button next to the account type, fill in your credentials (and any other requested information), and tap Add. To delete an account, tap the account name followed by Delete Account; tap Delete to confirm.
For information on adding and configuring various account types, refer to the following pages:
- iCloud — Using BusyCal with iCloud
- Google — Using BusyCal with Google Calendar
- Exchange — Using BusyCal with Exchange (also covers syncing with Office 365, but note that only business and educational subscriptions to Office 365 include full Exchange support)
- CalDAV — Using BusyCal with a CalDAV Server
- Fruux — Using BusyCal with Fruux
Sync
BusyCal always syncs current and future events, as well as events at least one month in the past. Assuming your iOS device has sufficient storage, you can choose how far back you want to be able to view calendar data. To do so, tap Sync followed by a time period: 1 Month Back, 3 Months Back, 6 Months Back, 1 Year Back, or All.
Show in Calendar
This set of preferences lets you hide or show certain types of information in your calendar.
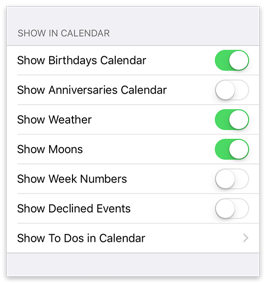
Your options are:
- Show Birthdays Calendar — Shows birthdays from the iOS Contacts app. See Birthdays and Anniversaries.
- Show Anniversaries Calendar — Shows anniversaries from the iOS Contacts app. See Birthdays and Anniversaries.
- Show Weather — Displays weather forecasts at your location for the next 10 days.
- Show Moons — Displays graphics indicating the phases of the moon.
- Show Week Numbers — Displays week numbers in Day, Week, and Month views.
- Show Declined Events — Displays events to which you were invited but declined.
Show To Dos in Calendar — Shows to dos of the following types in the main calendar view, in addition to the To Do List:
- Dated/Timed To Dos — Whether or not to display dated or timed to dos in the calendar on their due dates.
- Completed To Dos — Whether or not to display completed to dos in the calendar on the dates they are completed.
- Carry Forward Uncompleted — Whether or not to carry forward past due to dos and display them on the current date.
View Preferences
This set of preferences affects the way calendars and events appear on your iOS device’s screen.
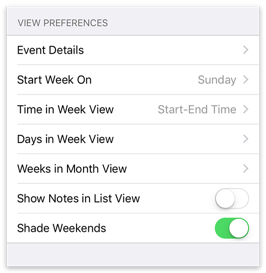
Event Details — You can choose which fields appear in the Event Details view for events and to dos.
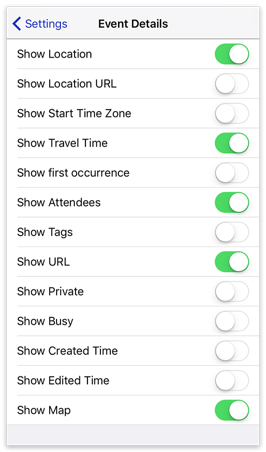
Your options are:
- Show Location — Displays a text field for entering location information.
- Show Location URL — Displays a URL field for entering location URLs, such as a link to Google Maps.
- Show Start Time Zone — Displays a time zone menu for the event start time. See Time Zones for more information.
- (Show End Time Zone appears only when Start enabled) Displays a time zone menu for the event end time. See Time Zones for more information.
- Show Travel Time — Displays a menu enabling you to see or specify the travel time to that event. See Maps & Travel Time for more information.
- Show first occurrence — Displays the first occurrence date of a repeating event and current sequence number.
- Show Attendees — Displays a field for adding attendees. See Meetings and Invitations for more information.
- Show Tags — Displays a field for entering tags. See Tags for more information.
- Show URL — Displays a URL field for inserting links.
- Show Private — Displays a switch to indicate that the event is Private. When sharing a calendar with others through Exchange, Google, and some CalDAV Servers, events marked Private appear to other people with a title of “Private Event.” The event blocks your free time for scheduling purposes, but no other details are shared.
Note: This switch is enabled only when syncing with a calendar server that supports this feature. It is not supported by iCloud. * Show Created Time — Displays the date and time the event was created. * Show Edited Time — Displays the date and time the event was last modified and the user account that last modified it. * Show Map — For events and to dos with structured locations, display a map of the location at the bottom of the Event Details view.
Below is an example of the Event Details view (in Edit mode, on an iPad) with all fields enabled. (Some fields display only as needed—for example, First Occurrence appears only when a repeat is set, and Map appears only when a structured location is entered in the Location field.)
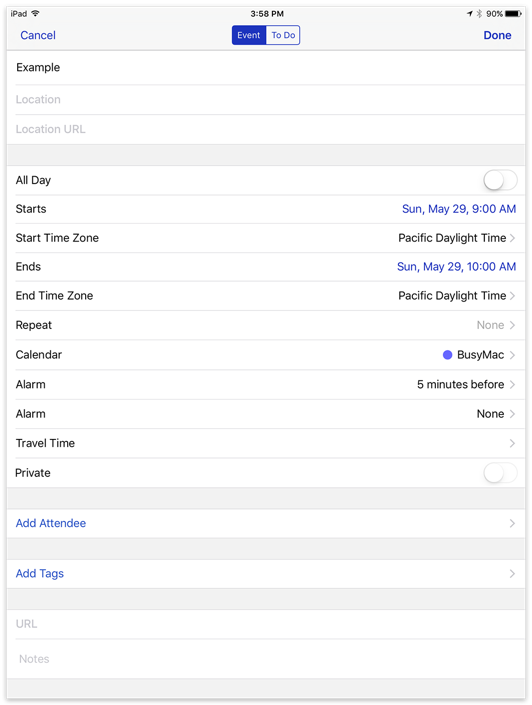
- Start Week On — The first day displayed in the leftmost column of the Week/Month view.
- Time in Week View — These options display information about each event’s timing in small gray text at the lower-right corner of the event block when you’re in Week view. Your choices are None (no extra time display), Duration (shows an abbreviated version of an event’s length, such as 1h), or Start-End Time (shows the event’s start and end times)
- Days in Week View — Number of days shown in Week view: 2–7. You can choose a different number of days per week for Portrait and Landscape view—for example, you may want to show a full 7 days on an iPhone when it’s held in Landscape orientation, but only 2 days when held in Portrait orientation.
- Weeks in Month View — Number of weeks shown in Month view: 2–8. You can choose a different number of weeks per month for Portrait and Landscape view—for example, you may want to show a full 5 weeks on an iPad when it’s held in Landscape orientation, but only 3 weeks when held in Portrait orientation.
- Show Notes in List View — When this is turned on, any text in the Notes field appears underneath the title of the event or to do in the list.
- Shade Weekends — When this is turned on, weekends are shaded gray on your calendar.
New Event Defaults
BusyCal lets you customize the default settings for new events and to dos you create.
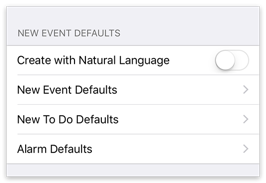
Your options are:
Create with Natural Language — Ordinarily, when you create a new event or to do, you enter all the details manually, starting with a title in the Title field. With this switch enabled, however, a freeform text field appears in place of Title, in which you can type event details in natural language (such as “Lunch with Joe next Tuesday,” “Meeting with Joe Nov 7 at 3:00,” or “Dentist at 2:00 Monday alarm 15m”). When you do, BusyCal interprets your entry and turns it into an event with the appropriate details (including attendees, if any).
Note: When Create with Natural Language is enabled, the Event Details view shows an abbreviated set of options.
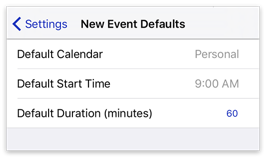
New Event Defaults — These three options apply to new events:
- Default Calendar — The default calendar for new events.
- Default Start Time — The default start time for new events.
- Default Duration (minutes) — The default duration for new events.
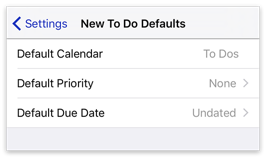
New To Do Defaults — These three options apply to new to dos:
- Default Calendar — The default calendar new to dos are created in.
- Default Priority — The default priority (None, Low, Medium, or High) for new to dos.
- Default Due Date — The default due date for a new to do, relative to the date on which it is created—tap an option such as Undated, Same Day, Next, Day, In 3 Days, or In 1 Week.
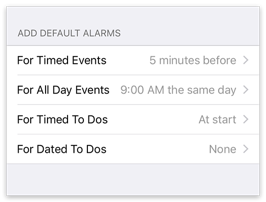
Alarm Defaults — To set default alarms for various event types, tap the event type followed by your alarm preference:
- For Timed Events — Tap the time at which you want default alarms for timed events to occur (such as “At start,” “5 minutes before,” or “1 hour before”), or tap None to have no default alarm for timed events.
- For All Day Events — Tap the option for when you want default alarms for all-day events to occur: “On same day (9:00 AM),” ”1 day before (9:00 AM)”, “2 days before (9:00 AM),” or “1 week before.” Or tap None to have no default alarm for all-day events.
- For Timed To Dos — Tap the time at which you want default alarms for timed to dos to occur (such as “At start,” “5 minutes before,” or “1 hour before”), or tap None to have no default alarm for timed to dos.
- For Dated To Dos — Tap the option for when you want default alarms for dated to dos to occur: “On same day (9:00 AM),” ”1 day before (9:00 AM)”, “2 days before (9:00 AM),” or “1 week before.” Or tap None to have no default alarm for dated to dos.
App Icon & Alerts
This group of preferences applies to BusyCal’s icon and to its global handling of alerts.
![]()
Your options are:
- Show Badge Icon — Tap one of the following to put a badge on BusyCal’s icon: None, Events Today, To Dos Today, Events + To Dos Today, Inbox Notifications, or Current Date.
- Event Alarms — Turn off to prevent BusyCal from triggering any event alarms, regardless of per-calendar or per-event settings; turn on to let BusyCal trigger alarms normally.
- To Do Alarms — Turn off to prevent BusyCal from triggering any to do alarms, regardless of per-calendar or per-to do settings; turn on to let BusyCal trigger alarms normally.
Advanced
Advanced preferences are miscellaneous settings (not necessarily for advanced users alone).
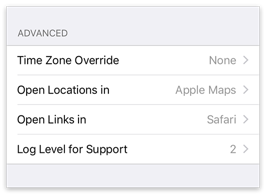
Your options are:
- Time Zone Override — Force BusyCal to use a specific time zone, which may differ from the one your iOS device uses otherwise. See Time Zones for details.
- Open Locations In — When you tap on the map for an event or to do with a structured location, BusyCal can open that event in either Apple Maps (the default) or Google Maps (if you have it installed).
- Open Links in — When you tap a URL in an event or to do, BusyCal can open it in either Safari (the default) or Chrome (if you have it installed).
- Log Level for Support — If you contact BusyCal for technical support, you may be asked to change this value to provide more or less detail about BusyCal’s activities. There’s no need to change this value unless a BusyMac support person requests it.
Help
The final settings are help-related:
- Email Support — Compose an email message to BusyMac support, optionally including BusyCal’s logs.
- User Guide — Display this online help.
- About — Display the app’s version, URL, and copyright information.