Meetings and Invitations
BusyCal enables you to schedule meetings with others by adding attendees to an event and sending a meeting invitation.
Sending Meeting Invitations
When you create or edit an event, you can add an attendee by tapping Add Attendee, typing the person’s email address (or a portion of the name or address, if the attendee is in Contacts, after which you can tap the person’s name in the list that appears), and tapping Done. (To enter additional attendees before tapping Done, tap the + (plus) icon; to enter them after tapping done, tap Add Attendee again.) Once you’ve done this, the Done link in the upper-right corner changes to Send. Tapping Send saves the event and sends a meeting invitation to the attendee.
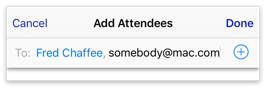
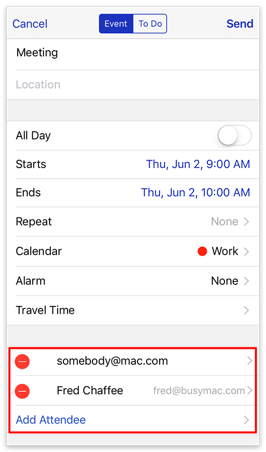
Receiving Meeting Invitations
When an attendee receives an invitation, BusyCal displays an Inbox notification at the top of the screen.
An attendee using BusyCal can tap the Inbox (next to the gear icon) to display invitations and other notifications.
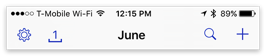
To respond to the meeting request, the attendee can tap Accept, Decline, or Maybe, at which point a reply is sent to the meeting organizer with their status.
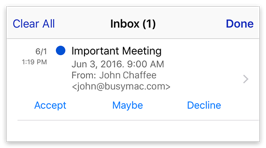
Cancelling Meetings
As an organizer, you can cancel the meeting at any time. To do this, simply select the meeting and hit Delete. This will send out a cancellation to all of the attendees.
iCloud Meetings
When you create a meeting on an iCloud calendar:
- Organizer — Your Apple ID email address is used as the meeting Organizer. This means anyone you send a meeting invitation to through iCloud receives the meeting request from iCloud with your Apple ID email address as the Organizer.
Attendee — If an iCloud user sends you a meeting invitation using your iCloud email address (@icloud.com, @me.com, or @mac.com), the meeting invitation is intercepted by the iCloud server and delivered to you in one of two ways, based on your iCloud Calendar preferences. Log in to your calendar on icloud.com in a web browser on your Mac or PC (unfortunately, you can’t do it directly from an iOS device), tap the gear icon, choose Preferences from the pop-up menu, tap Advanced, and select how you would like to receive meeting invitations from other iCloud users:
- In-app notifications — iCloud delivers meeting invitations to your BusyCal inbox.
- Email to — iCloud delivers meeting invitations to your email inbox.
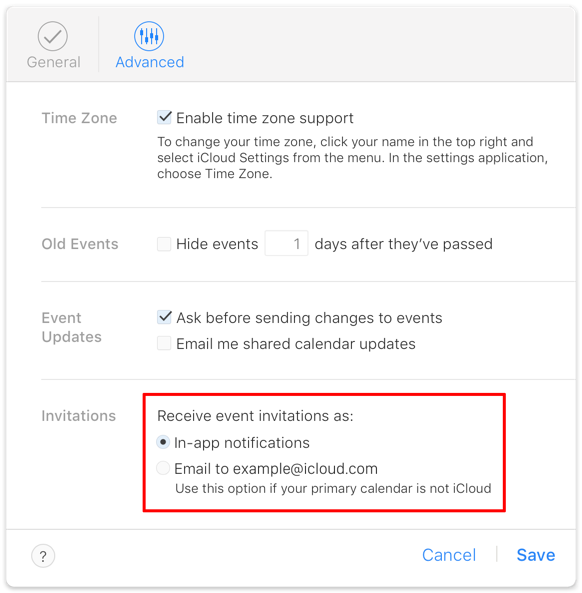
Google Meetings
When you create a meeting on a Google calendar:
- Organizer — Your Google email address is used as the meeting Organizer. This means anyone you send a meeting invitation to through Google receives the meeting request from Google with your Google email address as the Organizer.
Attendee — If a Google user sends you a meeting invitation using your Google email address, the meeting invitation is intercepted by the Google server and may be added to your calendar automatically, depending on your Google Calendar settings. Log in to your calendar on Google in your web browser on a Mac or PC, tap the Gear icon, choose Settings from the pop-up menu, and select whether you want to Automatically add invitations to your calendar.
- Yes — Invitations are automatically added to your Google primary calendar. You also receive the invitation via email, which you can ignore.
- No — Invitations are not added to your calendar. You must manually add the invitation received via email to your calendar.

In both cases above, you still need to accept or decline the meeting invitation once it is added to your calendar.
Google Meeting Limitations
Please be aware of the following when creating meetings on a Google calendar:
- For best results, you should create meetings on your primary Google calendar. This ensures that the meeting invitations are delivered to attendees by Google and that the attendee responses are properly received and processed by Google.
- Attendees cannot add meeting invitations to secondary Google calendars. You can add and accept meeting invitations only on your primary Google calendar.
- Meeting invitations are note delivered to attendees if you create the meeting in BusyCal on a secondary Google calendar. If you want to invite attendees to a meeting on a secondary Google calendar, you must create the meeting on Google Calendar in your web browser.
- If an attendee receives a meeting invitation via email addressed to their non-Google email address and adds the meeting to their primary Google calendar, the attendee email address in the meeting reply is changed to their Google email address and the meeting reply is sent to the organizer from Google using the attendee’s Google email address. Since the attendee email address in the reply does not match the original attendee email address, the attendee’s status will probably not be recognized and updated by the organizer.
meeting appointment to attendee, sending meeting appointment, sending meeting invites, sending invite to appointments, sending to attendees, sending meeting to attendee, adding attendee to appointment, adding email to meeting, adding emails to events