Maps & Travel Time
BusyCal’s Event Details view automatically displays maps to events with addresses in their Location fields. In addition, BusyCal can calculate travel time to these destinations and alert you when it’s time to leave in order to arrive on time.
Maps
When an event or to do contains an address in the Location field, BusyCal’s Event Details view displays a map of that location. Tap the map thumbnail to open it in the iOS Maps app (where you can zoom in or out, get directions, change the view, and more). If you don’t want to display maps in Event Details, you can turn them off in Settings > Event Details.
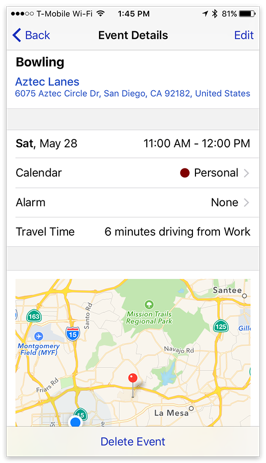
Travel Time
BusyCal’s Travel Time feature enables you to display an alarm at or before the time you must leave to arrive at an event on time—based on either current traffic conditions or an arbitrary amount of time you specify.
Before you can set the travel time for an event, the Travel Time field must be visible in the Event Details view. If it isn’t already visible, enable it by going to Settings > Event Details and selecting Travel Time.
In addition, in order for BusyCal to compute driving or walking time automatically, the event must have a structured location in its Location field. In general, this means a complete street address or a city name.
Tip: When you start typing a location in the Location field, BusyCal displays potential matches in a list. Selecting one of these matches ensures that you’ll end up with a properly structured location that BusyCal can use to determine travel time.
To set the travel time for an event with a location, tap Travel Time in its Event Details view, tap Starting Location and enter or select the location you’ll be leaving from, and then tap one of the travel time options.
Note: By default, the Starting Location uses your current location, provided you have granted BusyCal access to Location Services (in the main iOS Settings app, tap Privacy > Location Services > BusyCal, and tap Always or While Using the App).
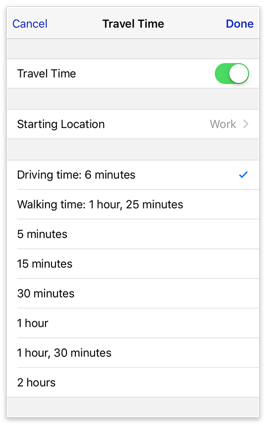
Your choices are:
- Driving time: x minutes/hours — The current driving time from your chosen location to the event’s location.
- Walking time: x minutes/hours — The current walking time from your chosen location to the event’s location.
- x minutes/hours — Choose a preset duration to specify how long you want to leave yourself to get to the event. Unlike driving and walking times, these values do not depend on your current location or traffic conditions.
Setting the travel time for an event, by itself, does not also set an alarm. To set the alarm based on travel time, tap Alarm followed by:
- None — No alarm appears.
- At start of travel — An alarm appears when you must leave to get to the event on time, based on the travel time you set. Note that this alarm is not dynamic, so changes in driving conditions don’t affect when it appears.
- x minutes/hours/days before travel time — An alarm appears this number of minutes, hours, or days before your selected travel time (to allow yourself time to get ready before leaving).