Using BusyCal with Exchange
Microsoft Exchange servers provide a number of online services, among which is syncing and sharing calendars. BusyCal can connect to Exchange servers, using them to sync calendars across your devices and share them with others.
Syncing with Exchange
BusyCal can use Exchange servers to sync calendar data across your devices.
How Exchange Syncing Works
Exchange is a server that syncs with client apps.
BusyCal (for both iOS and Mac) and the built-in Calendar app on iOS and OS X are clients that sync with Exchange.
This means any data you enter into the built-in Calendar app on iOS or OS X will sync to BusyCal through Exchange, and vice versa. As long as you have all client apps configured to sync with the same Exchange account, all your calendar and contact data remain in sync.
Connecting to Exchange
To sync BusyCal with Exchange, do the following:
- Go to Settings > Accounts.
- Tap Add Account.
- Tap the Connect button next to Office 365 or Exchange.
- Enter your email address and password and tap Add.
- The autodiscovery process begins and you may be prompted to enter additional login info. Once the process is complete, BusyCal syncs with Exchange.
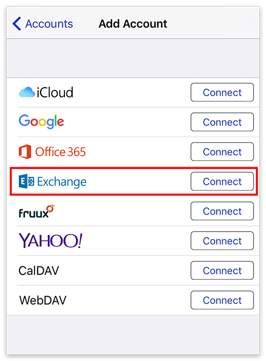
Hosting Calendars on Exchange
Exchange is a server that hosts your calendars and syncs them with client apps. BusyCal, Outlook, and the built-in Calendar app on iOS and OS X are all client apps that sync with Exchange.
This means any data you enter into one client app syncs to all other client apps through Exchange. As long as you have all client apps configured to sync with the same Exchange account, all your calendar and contact data remain in sync.
Calendars Must Be Hosted on Exchange
All calendars you want to sync between your iOS devices, Macs, and other users must be hosted on Exchange. You cannot sync calendars from other sources (iCloud, Google, etc.) to Exchange.
Sharing Calendars with Others through Exchange
Exchange enables you to share calendars with other Exchange users. Once each user has configured BusyCal to sync with their personal Exchange account, you can share calendars with each other through Exchange. When a calendar is shared through Exchange, events can be edited by any user and changes sync between them.
You can share a calendar through Exchange with other Exchange users in your organization, but you must set this up using BusyCal for Mac (or another Exchange client); you can’t enable sharing in BusyCal for iOS. For details, see Sharing Calendars with Others through Exchange in the BusyCal for Mac help.
Subscribe to Shared Calendars
BusyCal supports subscribing to secondary calendars shared to you by other Exchange users. When someone shares a calendar with you, they are usually presented with four options:
- Can view when I'm busy
- Can view titles and locations
- Can view all details
- Can edit
In order for BusyCal to be able to see these shared calendars, they must give you one of the last two available options. Can view all details will give you read-only access to their calendar, while Can edit will give you read / write access.
If someone has shared calendars with you through Exchange, you must configure your Exchange account settings to show the shared calendars, as follows:
Tap on Settings in BusyCal, then on Accounts. Tap on your Exchange / Office 365 account.
Tap on Manage Delegates (or Manage Sharing)
Enter the Exchange email address of the user who is sharing calendars with you. If found, the user name will be listed. Tap on the search result to add the delegate.
Now tap Back until you are on the main Settings screen again. Tap Sync Now
Allow sync to complete in order to fetch an updated list of calendars. Next, tap on Calendars.
Scroll down to your Exchange account and tap on the shared calendars to subscribe to them.
Public Calendars
Exchange supports public calendars that can be shared with all users in an organization. Public calendars are created by your network administrator.
To subscribe to a public calendar:
Tap on Settings in BusyCal, then on Accounts. Tap on your Exchange / Office 365 account.
Tap on Public Folders. Allow it to refresh.
Tap on the folder you wish to subscribe to. Close settings when done.
If you want to unsubscribe from a public calendar, repeat the process and tap on the already subscribed calendar to unsubscribe.
Notifications of Changes to Shared Calendars
When sharing calendars with others, you can choose whether changes to that calendar made by other people appear in your Inbox. To do so, go to Settings > Calendars and tap the “i” icon next to the calendar name. Then turn Notify Of Changes on or off.
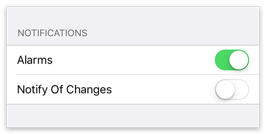
Tap the Inbox (next to the gear icon) to display your notifications.
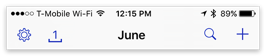
Tap OK to dismiss each message in the Inbox. Or, tap Clear All to dismiss all messages with a single tap.
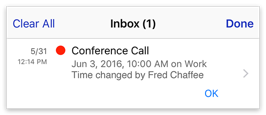
Exchange Limitations
Exchange places a number of limits on calendar data, which restrict the range of options you can use in BusyCal.
Exchange Server Versions Supported
BusyCal supports Exchange 2007 SP3 and later, but BusyMac recommends Exchange 2013, which is more reliable than older versions.
Outlook.com Is Not Supported
BusyCal does not support outlook.com, nor the home offerings for Office 365. Only full Exchange services are supported, such as Office 365 for business.
Push
Push is not supported in Exchange 2007. Push is supported only in Exchange 2010 or later.
Sharing Secondary Calendars
To share a secondary calendar with someone, you must also share your primary calendar with them, with at least Availability access. Once you’ve granted someone Availability access or higher to your primary calendar, you can share secondary calendars with them.
Free/Busy Availability Viewer
Only events on your primary calendar affect your availability. Events stored on secondary calendars do not affect your availability and do not appear in the Availability Viewer as blocking your free time.
Alarms
- Exchange allows only one alarm per event.
- Exchange does not allow Alarms to trigger after an event starts. If you create an alarm that triggers after the start of an event, it is converted to an “At start” alarm after syncing with Exchange.
Repeating Events
- If you create a repeating event with a recurrence rule that is illegal on Exchange, it is modified during syncing to be compatible with Exchange and your local copy is updated to match Exchange.
- Exchange doesn’t allow detached events (or alarms) to overlap the next/previous occurrence of the event.
WebDAV Subscriptions
iCloud enables you to sync WebDAV Subscriptions between your Mac and iOS device by setting the Location of the feed to iCloud. Exchange does not support this feature.