Using BusyCal with Google
Google Calendar is a free service for Google users that lets you sync and share calendars. BusyCal can connect to Google Calendar, using it to sync calendars across your devices and share them with others.
Syncing with Google Calendar
BusyCal can use Google Calendar to sync calendar data across your devices.
How Google Syncing Works
Google functions as a CalDAV server that syncs with client apps.
BusyCal (for both iOS and Mac) and the built-in Calendar app on iOS and OS X are CalDAV clients that sync with Google.
This means any data you enter into the built-in Calendar app on iOS or OS X will sync to BusyCal through Google, and vice versa. As long as you have all client apps configured to sync with the same Google account, all your calendar data remain in sync.
Note: Google Calendar does not support CalDAV to dos. Therefore, BusyCal does not sync to dos with Google Calendar; it syncs only events.
Connecting to Google
To sync BusyCal with Google Calendar, do the following:
- Go to Settings > Accounts.
- Tap Add Account.
- Tap the Connect button next to Google.
- Enter your Google email address and tap Add.
- Tap Next.
- Enter your Google password and tap Sign In.
- If you have enabled two-step verification for your Google account, enter your security code and tap Done.
- Tap Allow.
BusyCal begins syncing with Google.
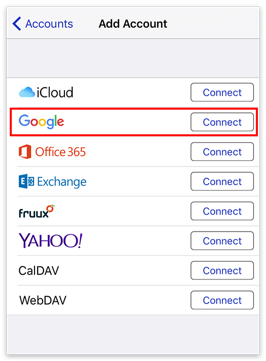
Syncing with iCloud and Google Calendar
BusyCal can sync with both iCloud and Google Calendar. But you cannot sync iCloud calendars with Google Calendar or vice versa.
Instead, you can host some calendars on iCloud and some on Google, and configure BusyCal to sync with both services.
- If you want to share calendars with other iCloud users, you must host the calendars on iCloud.
- If you want to share calendars with other Google users, you must host the calendars on Google.
- If you want to sync a Mac with iCloud or Google, see Syncing BusyCal for iOS with a Mac.
Hosting Calendars on Google
Google functions as a CalDAV server that hosts your calendars and syncs them with client apps. BusyCal and the built-in Calendar app on iOS and OS X are CalDAV clients that sync with Google.
This means any data you create on a Google calendar using the built-in Calendar app on iOS or OS X will sync to BusyCal through Google, and vice versa. As long as you are hosting all your calendars on Google and have all client apps configured to sync with the same Google account, all your calendar data will remain in sync.
Calendars Must Be Hosted on Google Calendar
All calendars you want to sync between your iOS devices, Macs, and other users must be hosted on Google Calendar. You cannot sync calendars from other sources (iCloud, Exchange, etc.) to Google.
Sharing Calendars with Others through Google
Google Calendar enables you to share calendars with other Google users. Once each user has configured BusyCal to sync with their personal Google account, you can share calendars with each other through Google. When a calendar is shared through Google, events can be edited by any user and changes sync between them.
However, you cannot set up a shared calendar within BusyCal for iOS; you must set this up using BusyCal for Mac (or another Google Calendar client). For details, see Sharing Calendars with Others through Google in the BusyCal for Mac help.
Notifications of Changes to Shared Calendars
When sharing calendars with others, you can choose whether changes to that calendar made by other people appear in your Inbox. To do so, go to Settings > Calendars and tap the “i” icon next to the calendar name. Then turn Notify Of Changes on or off.
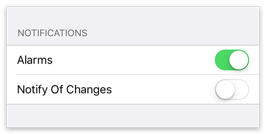
Tap the Inbox (next to the gear icon) to display your notifications.
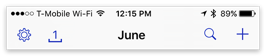
Tap OK to dismiss each message in the Inbox. Or, tap Clear All to dismiss all messages with a single tap.
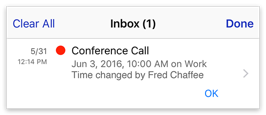
Google Limitations
Google places certain limits on calendar data, which may affect how you use BusyCal or which service you choose for syncing calendars.
The following limitations exist when syncing BusyCal with Google Calendar.
Calendar Limitations
- You cannot create new calendars from within BusyCal. You must create calendars on Google.
- Push Sync is not supported.
For more information, see Google Calendar Help: Troubleshoot CalDAV.
Alarms
- Email alarms are delivered by Google and not by BusyCal. This prevents duplicate email alarms from being delivered by both Google and BusyCal.
- SMS alarms are not supported.
Meetings
- For best results, you should create meetings on your primary Google calendar. This will ensure that the meeting invitations are delivered to attendees by Google and that the attendee responses are properly received and processed by Google.
- Attendees cannot add meeting invitations to secondary Google calendars. You can add and accept meeting invitations only on your primary Google calendar.
- Meeting invitations will not be delivered to attendees if you create the meeting in BusyCal on a secondary Google calendar. If you want to invite attendees to a meeting on a secondary Google calendar, you must create the meeting on Google Calendar in your web browser.
- If an attendee receives a meeting invitation via email addressed to their non-Google email address and adds the meeting to their Google primary calendar, the attendee email address in the meeting reply is changed to their Google email address and the meeting reply is sent to the organizer from Google using the attendee’s Google email address. Since the attendee email address in the reply does not match the original attendee email address, the attendee’s status will probably not be recognized and updated by the organizer.