Using BusyContacts with Fruux
Fruux is a popular third-party CardDAV server. As such, you can connect to it with BusyContacts for contact syncing and sharing. BusyContacts can connect to Fruux, using it to sync contacts across your devices and share them with others.
UPDATE: As of July 2020, Fruux servers have introduced a bug where it would either return malformed responses to requests or would fail to process requests of a certain size. This bug has not been fixed (last checked Jan 2022) and affects everyone. Fruux customer care has not responded to complaints. Unfortunately we would not recommend using Fruux. Instead please explore many of the other popular services out there: iCloud / Google / Fastmail and so on.
Syncing with Fruux
BusyContacts can use Fruux to sync contact data across your devices.
To sync BusyContacts with Fruux, do the following:
- Choose BusyContacts > Preferences > Accounts.
- Click the + (plus) button to add a new account.
- Choose Fruux from the Server Type pop-up menu, enter your Fruux email address and password, and click OK.
If BusyContacts fails to connect, this may suggest that you have not yet setup an Address Book in Fruux. Login with your account on www.fruux.com, click on Contacts and then on Add a new address book* in case you see a You don't have an address book notice. Once you have done this, try logging into your account again via BusyContacts.
Sharing contacts with others through Fruux
BusyContacts enables you to share address books with other Fruux users. Once each user has configured BusyContacts to sync with their personal Fruux account, you can then share address books with each other through Fruux. When an address book is shared through Fruux, contacts can be edited by any user and changes sync between them.
Sharing address books with other Fruux users
To share an address book with other Fruux users:
- Control-click the address book in the left sidebar and choose Get Info from the contextual menu.
- Click the plus (+) button and enter the Fruux email address of the person you want to share the address book with. Select “Allow Write” if you want them to have read-write access, or deselect it to give them read-only access.
- Click OK. BusyContacts begins syncing with Fruux and an icon appears next to the contact name indicating that it is shared.
- The person(s) you shared with will receive a notification from Fruux inviting them to add the shared contact. If they accept, the shared contact appears in the left sidebar.
Notifications of changes to shared contacts
When sharing contacts with others, there are two options you may want to enable, for keeping track of changes to contacts on shared contacts:
First, in BusyContacts > Preferences > Advanced, select “Confirm changes to cards on shared address books” if you want to display a warning when you edit or delete an event on a shared address book.
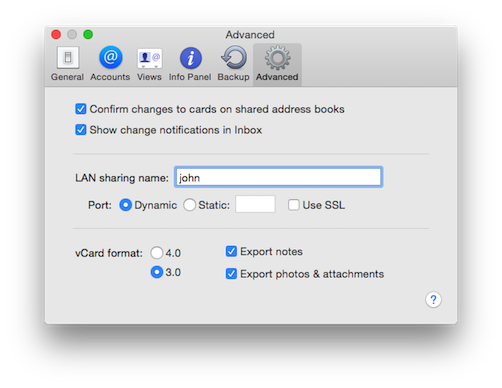
Second, in the address book Info dialog for any given address book (which you can display by double-clicking the address book name in the address book List), select “Show change notifications in Inbox” to display a badge on the app icon and a message in the Inbox when contacts are added or changed by others, or deselect it to avoid seeing badges and Inbox notifications for that address book.
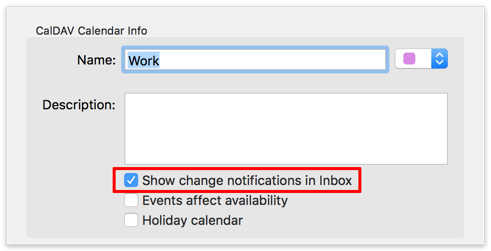
Click OK to dismiss each message in the Inbox. Or, hold down Option and OK changes to OK All, enabling you to dismiss all messages with a single click.