Address Books
BusyContacts supports multiple address books and syncs with multiple services.
Address Book Source List
The Source List displays your Address Books grouped by server.
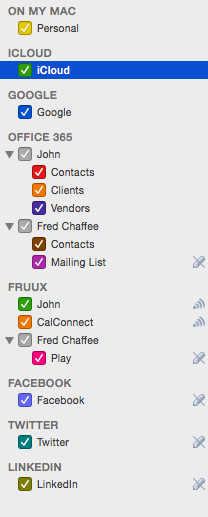
- On My Mac — Address Books stored locally on your Mac.
- iCloud — Address Book hosted on iCloud.
- Google — Address Book hosted on Google.
- Exchange — Address Books hosted on Exchange.
- CardDAV — Address Books hosted on other CardDAV servers (e.g. Fruux, OS X Server, Kerio, Zimbra, etc.).
- Facebook — Read-only Address Book hosted on Facebook (macOS 10.13 or below).
- LinkedIn — Read-only Address Book hosted on LinkedIn (macOS 10.13 or below).
- Twitter — Read-only Address Book hosted on Twitter.
Privileges
 Read-only address books (such as Twitter) will display a read-only icon next to them that looks like a pencil with a slash through it.
Read-only address books (such as Twitter) will display a read-only icon next to them that looks like a pencil with a slash through it. Address books that you are sharing with others will appear with a publish icon next to them that looks like a broadcast signal. For more info, see Sharing Address Books
Address books that you are sharing with others will appear with a publish icon next to them that looks like a broadcast signal. For more info, see Sharing Address Books
Address Book Colors
You may change the color of an address book (and the color of all of its contacts) by control-clicking on it and choosing a color, or double-clicking on it to open the Address Book Info dialog. Note: You can also colorize Tags.
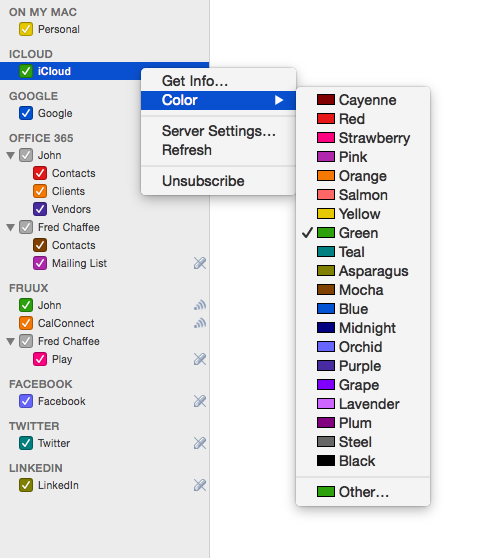
Expanding and Collapsing Accounts
You can expand or collapse an Account in the source list by hovering to the right of the Account name and clicking Show or Hide link.
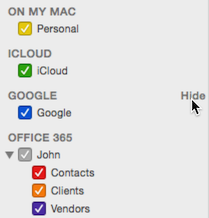
Creating Address Books
Some servers (iCloud and Google) allow only one address book, while others (Exchange, Fruux, and Zimbra) allow multiple address books. If you're using a server that supports multiple address books, you can create an address book by selecting File > New Address Book.
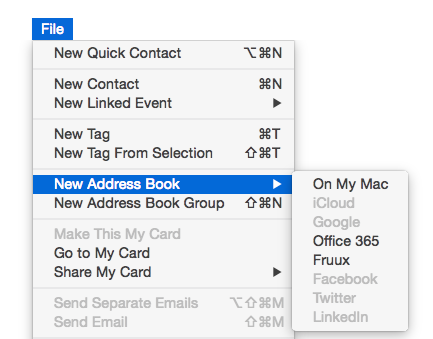
One the address book is created, you can rename it, colorize it, and optionally nest it in an Address Book Group (see next).
Address Book Groups
If you have multiple address books on a server, you can arrange them into nested Group folders by selecting File > New Address Book Group.
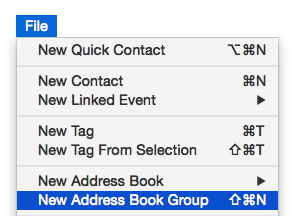
Once a Group is created, you drag address books into the Group folder and re-order them. You can then expand/collapse a Group by clicking on the triangle icon next to its name, or show/hide all address books within the group by clicking its checkbox.
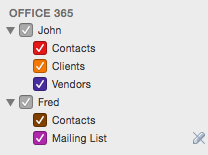
In the example above, there are two groups, John and Fred, with address books nested below them.
Note: Address Book Groups in BusyContacts are for grouping address books into a nested folder. They are not the same as the Groups in OS X Contacts, which map to Tags in BusyContacts. For more info, see Tags.