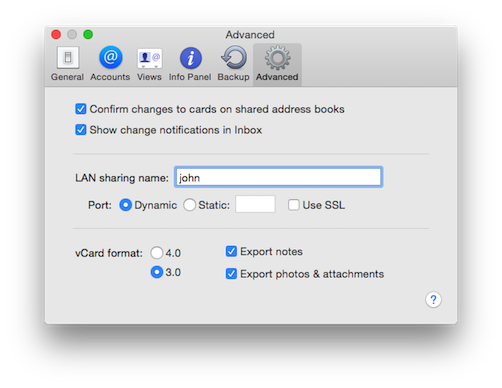Preferences
You can configure various settings in BusyContacts > Settings (also known as "Preferences" on earlier macOS versions).
NOTE: Some images in our online documentation may appear outdated as BusyContacts continues to evolve over time. However, the core functionality mentioned in the documentation still applies.
General
The General tab provides the following options:
- Show first name: Before/Following last name — Controls how Names are displayed in the Card View and the List View (e.g., "Tim Cook" or "Cook Tim"). Note: Sorting of Names (First Last or Last First) is configured in the Views tab.
- Address Format — Controls the address formatting in the Info Panel based on the region selected.
- Default Address Book — Defines which address book new contacts are created on. See Address Books for more info.
- Source List Font — Controls the font and size of the Address Books and Tags displayed in the source list.
- Sort Tag List by — Controls the sort order of the Tags displayed in the Tag List.
- Show tag counts — Displays the count for each of the Tags in the Tags List.
- Auto-complete text fields — If enabled, when creating a new contact or editing an existing contact, many fields will auto-complete when typing based on matching records in your database. For example, typing "ap" in the Company field will auto-fill "Apple, Inc.".
- Auto-capitalize text fields — If enabled, each field will be capitlized automatically when entering text and pressing the Tab key.
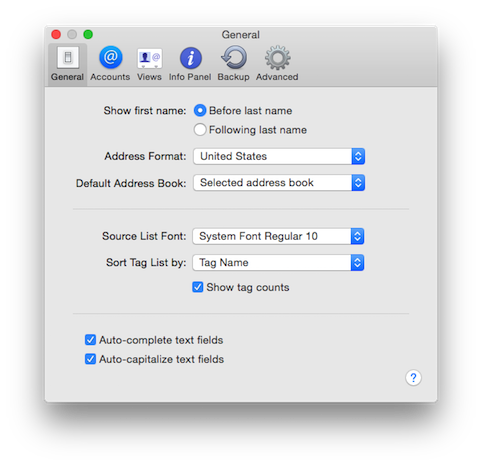
Accounts
The Accounts tab is used for adding, removing and editing server accounts, and provides the following options:
- Plus (+) button — Click the Plus (+) button to add a new server account.
- Minus (-) button — Select an existing account and click the Minus (-) button to disconnect from it. When doing so, all of the contacts on that account will be removed from BusyContacts but remain intact on the server.
- Account Information — When selecting an account in the left sidebar, various fields will appear that are specific to that account, such as the account's username and password.
- Refresh — You can set how frequently you wish to check for changes on on each account using the Refresh menu. Push is only supported by Exchange and iCloud. Note that for an iCloud account, Push will only be available if you have given BusyContacts access to your Contacts Address Book (see System Settings > Privacy > Contacts) and your iCloud account has been added to Contacts.app. The Refresh setting only affects how often BusyContacts checks for changes on the server. When editing contacts in BusyContacts, those changes will be pushed to the server immediately.
Note: Facebook and LinkedIn accounts will sync each time that macOS Contacts is launched, and only on macOS 10.13 or below; macOS 10.14 onwards have removed sync facility with Facebook and LinkedIn. So, you should periodically launch macOS Contacts to fetch changes from Facebook and LinkedIn.
See Syncing with a Server for more info.
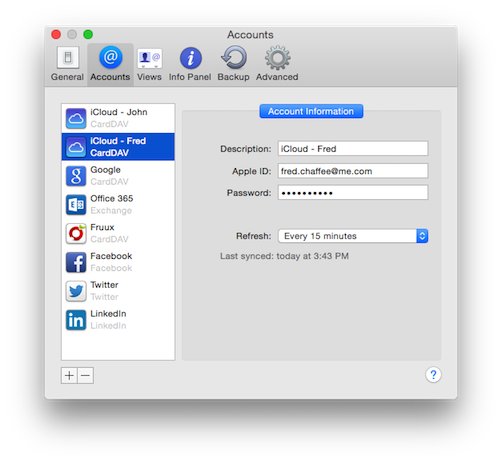
Views
The Views tab is used for configuring the sort order in both Card View and List View, and choosing the columns to display in List View.
- Sort Card View by — Controls how contacts are sorted in the Card View (Last First, First Last, Address Book, or Tag). Note: You can control how the names are displayed (Last First or First Last) in the General tab.
- List View Font — Controls the font and size of the List View columns.
- List View Columns — Controls which columns are displayed in List View. You can also choose which columns to display by control-clicking on the column headers in List View.
- Sort List View by — Controls the sorting of the List View. You can sort up to four levels deep in ascending or descending order. You can also choose which columns to sort by by clicking on the column headers in List View.
- Sort Name Column by — Controls how the Name column is sorted in the List View (Last First or First Last). Note: You can control how the names are displayed (Last First or First Last) in the General tab.
- List View Custom Columns — You can display up to 10 Custom Fields in the List View by entering the Custom field labels and checking them.
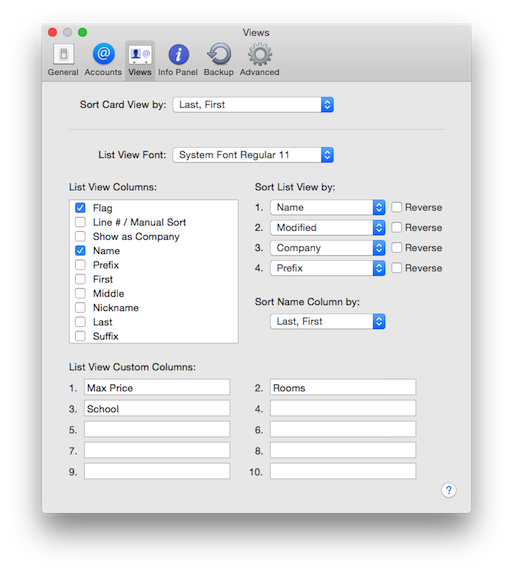
Info Panel
The Info Panel tab is used for configuring the defaut fields displayed in the Info Panel. The following controls are available:
- Info Panel Font — Controls the font and size of the Info Panel fields.
- Photo Size — Controls the size (Small, Medium or Large) of the Photo displayed in the Info Panel. Note: While viewing a contact, you can click on the photo to zoom in. So, you could set the Photo Size to Small, but still have the ability to zoom in and display a larger photo when wanted.
- Show Field — click on the Show Field menu to add a new default field to the Info Panel. When you add a field in this dialog, it will appear by default on all cards when creating or editing contacts. You can also add a field to an individual card, without making it a default field for all cards, using the add field command in the Info Panel.
- Field Label — click on the blue field label to change the default field label. For example, on the phone field you can change the default label from 'phone' to 'work'. When you change a label in this dialog, it will become the default label when creating new contacts. You can even choose a custom field label to use as the default.
- Plus (+) button — click to add an additional field of the same type (e.g. a second Phone field).
- Minus (-) button — click to remove a field. Note: removing a default field will not remove any data from existing contacts. It only affects what default fields are displayed when creating a new contact.
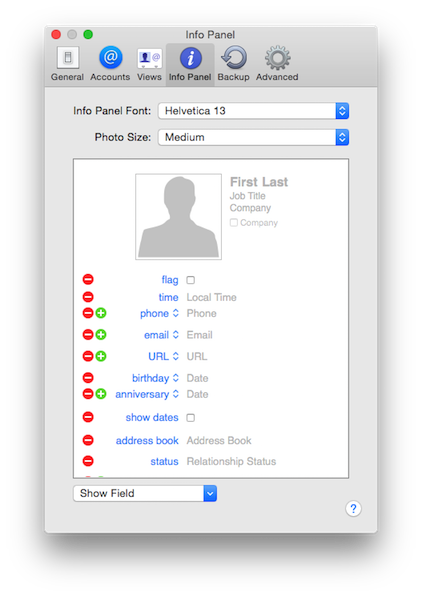
Backup
The Backup tab is used for configuring the automatic backups.
- Automatically back up — Controls how often backups are created.
- Backups to keep — Controls how many backup archives are kept when deleting old copies.
- Backup location — Controls the location where backups are stored. The default location is the BusyContacts Backups folder in the Documents folder.
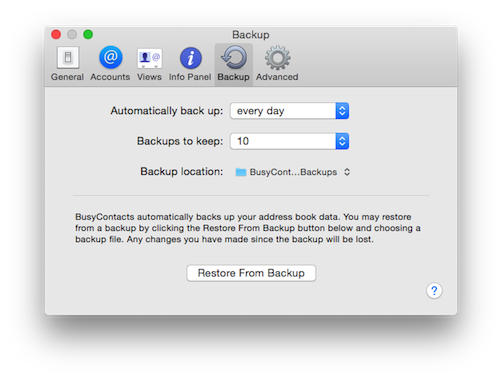
Advanced
The Advanced tab is used for various settings.
- Confirm changes to contacts on shared address books — If enabled, a dialog will be presented requiring you to confirm a change or delete made to a contact on a shared address book. See Sharing Address Books for more info.
- Show change notifications in Inbox — If enabled, a notification will be displayed in the Inbox when contacts are modified outside of BusyContacts (e.g. when a contact is changed on your iPhone, or when a Job Title is changed on LinkedIn, or a profile photo is updated on Facebook). If there are multiple notifications, you can dismiss all of them by holding down the option-key and clicking OK All.
- LAN sharing name/Port/SSL — See sharing an address book over the LAN.
- vCard format — The format used when exporting contacts as vCards. BusyContacts supports version 2.1, 3.0 and 4.0 of the vCard Format. Most other apps (like Apple Contacts) support a maximum version of 3.0. If you're exporting vCards to share with other users of BusyContacts, you can use version 4.0. Otherwise, use version 3.0 for best compatibility with other apps.