Week View
Week view displays one week of your calendar by default (with the option to redefine “week” as any period from 2–14 days).
NOTE: Some images in our online documentation may appear outdated as BusyCal continues to evolve over time. However, the core functionality mentioned in the documentation still applies.
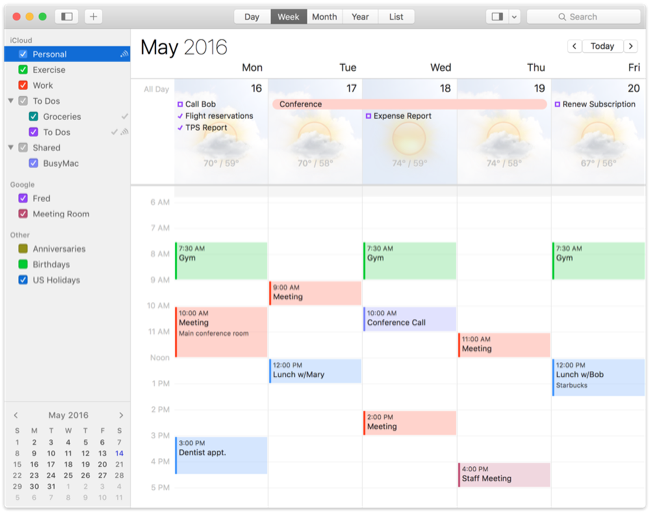
To view to earlier or later times of day, scroll up or down.
To scroll backward or forward one week at a time, click the left or right arrow button, or press ⌘-Left Arrow or ⌘-Right Arrow.
To scroll backward or forward one day at a time, swipe left or right with two fingers on a trackpad, swipe left or right with one finger with a Magic Mouse, or press ⌘-Option-Left Arrow or ⌘-Option Right Arrow.
You can change Week view to show any range from 4–24 hours by going to BusyCal > Settings > General and choosing the desired number of hours from the “Day and Week views show” pop-up menu. Or hold down the option key while swiping up/down to zoom in/out.
You can change Week view to show any range from 2–14 days by using the View > Days in Week submenu or by going to BusyCal > Settings > General and choosing the desired time period from the “Week view shows” pop-up menu. You can also change the week’s start day and the number of hours shown at a time in General Settings, and various display styles in Appearance Settings.
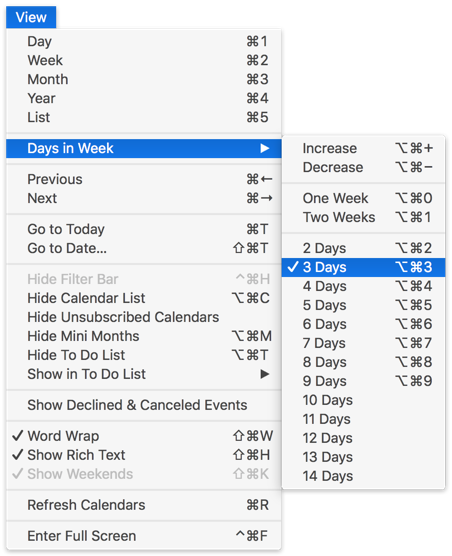
Tip: If you display a custom number of days in the Week view, clicking the Today button causes the current day to appear in the leftmost column of the Week view. Otherwise, the leftmost column displays the standard Start of Week day, which you can select in General Settings.
Changing Event / Task Times
You can select multiple events and drag them to change their start times. By default BusyCal will snap at 15-minute offsets. If you wish to drag with more precision, hold down the SHIFT key while dragging in order to snap to the nearest minute instead.
Multiple Time Zone
To show more than one time zone in the time bar to the left of the week view, open Settings > Time Zones > enable "Show Second time zone in Day and Week Views"