Holidays
BusyCal optionally displays holidays on your calendars, and can subscribe to public calendar servers to supply this information automatically.
Holiday Calendar
BusyCal optionally displays all-day events on Holiday calendars on the bottom of the day cell in gray italicized text, rather than as banners.
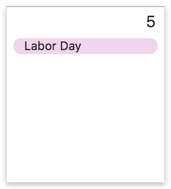
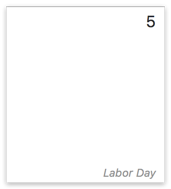
To display Holidays in this style, double-click a calendar to open the Calendar Info dialog, and check the “Holiday calendar” checkbox. (See Calendar Info for details.)
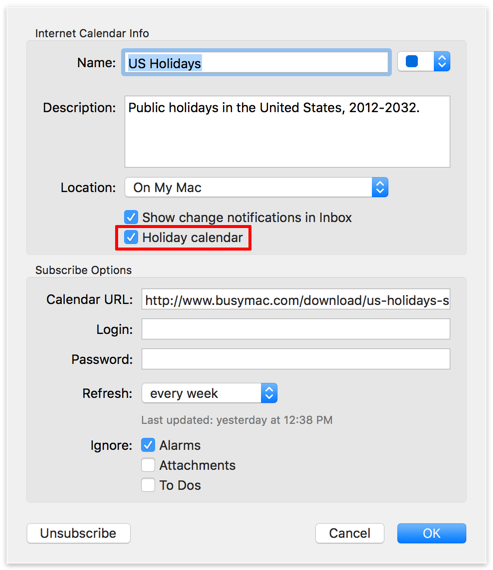
When subscribing to a WebDAV calendar, such as “US Holidays,” BusyCal detects if the calendar is a holiday calendar by its title, and sets the Holiday calendar checkbox automatically. You can set the Holiday calendar checkbox on any calendar, such as a shared company holidays calendar.
Note: Only two all-day events per day are displayed in the Holiday style. If there are more than two all-day events on a Holiday calendar, the additional all-day events are displayed in the a style similar to birthdays (see Birthdays and Anniversaries).
Observed Holidays
An “observed” checkbox appears on the Info Panel for each Holiday event. If you select this checkbox, the date number on the calendar is displayed in the same color used for weekends (red or gray) on the date of the holiday. (To change the color, go to BusyCal > Settings > Appearance and choose either Black & Gray or Black & Red from the “Day number color” pop-up menu.)
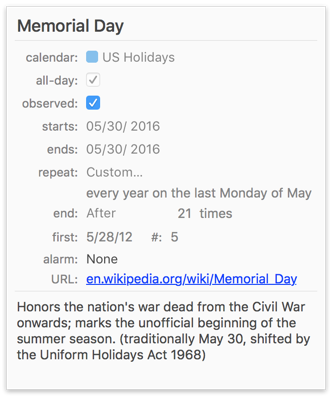
Subscribe to the US Holidays Calendar
BusyMac provides three variations of the US Holidays calendar, with or without images, that you can subscribe to by opening BusyCal File Menu > New Calendar Subscription.. and then pasting one of the following links in the Calendar URL field:
US Holidays calendar (do not click on this link - instead subscribe to the calendar as explained above) - https://www.busymac.com/download/us-holidays.ics
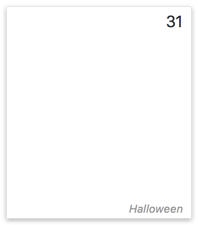
US Holidays calendar with small images (do not click on this link - instead subscribe to the calendar as explained above) - https://www.busymac.com/download/us-holidays-small-icons.ics
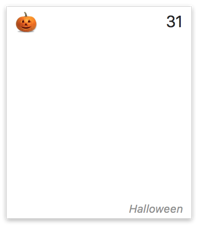
US Holidays calendar with large images (do not click on this link - instead subscribe to the calendar as explained above) - https://www.busymac.com/download/us-holidays-big-icons.ics

When you click one of these links, your default calendar app opens and asks you to confirm the subscription.
Note: If BusyCal is not your default calendar app and you want it to be, you can change it. First, open the macOS Calendar app. Then choose Calendar > Settings > General and choose BusyCal from the “Default calendar app” pop-up menu.
For more public calendar options, see Subscribing to Public Calendars.