BusyCal Menu
BusyCal includes a menu bar app that provides one-click access to your calendar and enables you to view and add events, even when BusyCal isn’t running.
The BusyCal menu displays a navigable mini month view, a scrolling list of upcoming events and to dos, the weather forecast for today and upcoming days, and a Quick Entry field for creating new events with natural language.
To display the menu, click its icon in the menu bar or press ⌘-Control-B. (You can change that shortcut; see Enabling the BusyCal Menu, just ahead.)
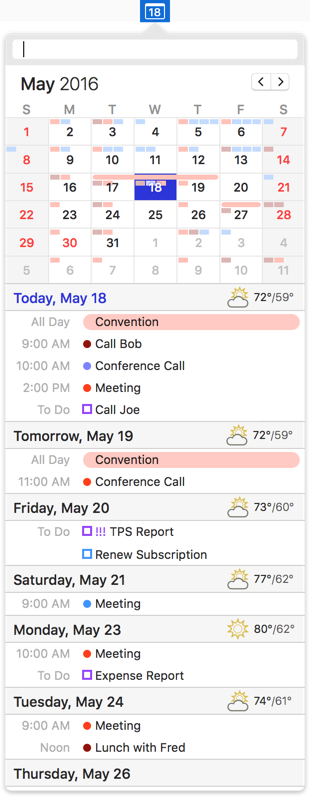
Enabling the BusyCal Menu
To display the BusyCal Menu in your menu bar, go to BusyCal > Preferences > General and select the “Show BusyCal Menu in menu bar” checkbox. This opens a background application that loads at login and continues running even when BusyCal has quit.
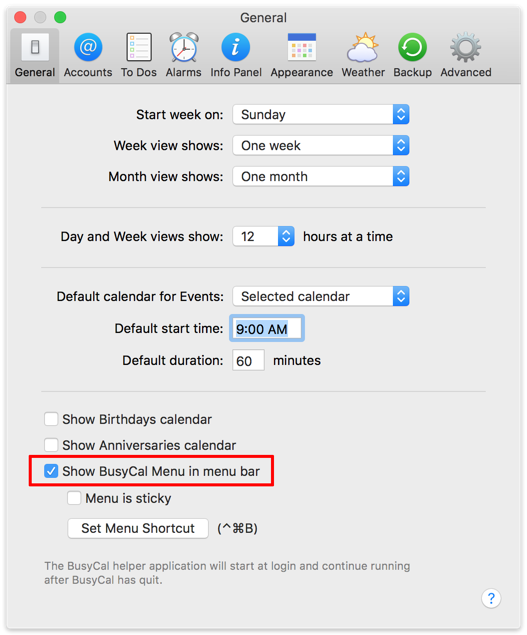
You can also set two additional options:
- Menu is sticky — When this checkbox is selected and you display the BusyCal Menu, it continues to float above all other windows and applications until you explicitly dismiss it by clicking the BusyCal Menu icon again. When this checkbox is deselected, clicking anywhere outside the BusyCal Menu or pressing Esc dismisses the menu.
- Set Menu Shortcut — By default, you can press ⌘-Control-B to display the BusyCal Menu (as an alternative to clicking the menu bar icon). If you prefer to use a different keyboard shortcut (for example, if you’ve already assigned ⌘-Control-B to something else), click Set Menu Shortcut, click in the field at the top of the dialog that appears, and press the key combination you want to use to open the BusyCal Menu. Then click OK.
Using the BusyCal Menu
With the BusyCal menu open, you can do the following:
- Click the left or right arrow button to move to the previous or next month.
- Scroll the list of daily events and to dos forward or backward using your trackpad, Magic Mouse, or scroll wheel.
- Click on a date in the mini month to scroll the list of events to that date.
- Click or use the arrow keys to select an item and view its details.
- If the item is a to do, you can mark it as complete by clicking the done checkbox.
- Double-click an event, or press Return with an event selected, to open the event in BusyCal.
- Create new events / tasks using natural language in the Quick Entry field at the top of the menu.
Upcoming Event Countdown in the BusyCal Menu
The BusyCal menu bar app not only provides quick access to your calendar but also features a real-time upcoming event countdown. This functionality includes both counting down to upcoming events and counting up from ongoing events.

This ensures you're always on top of your schedule, even when the main application is closed. Whether you're preparing for an upcoming meeting or need to keep track of time during an event, the menu bar app has you covered.
To activate this feature, ensure the BusyCal Menu is enabled in your menu bar. You can customize what to display in the menu bar under BusyCal Settings > Menu.