Quick Entry
You can create events and tasks in BusyCal using natural language via the Quick Entry feature.
Quick Entry - Natural Language
The Quick Entry field can be accessed from within BusyCal and the BusyCal Menu.
- BusyCal — Click the + (plus) icon that appears in top left corner of the window, or press ⌘-Option-N, to expose the Quick Entry field.
- BusyCal Menu — Click the BusyCal menu bar icon, or press ⌘-Control-B. Your cursor is placed in the Quick Entry field that appears on the top of the menu.
A preview of the event details are displayed while you type as it recognizes the title, date and time, location and more. You can even add contacts or attendees, set an alarm, add a URL, or indicate the calendar to create the event on.
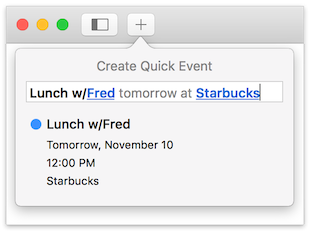
Creating Events
BusyCal lets you use natural language to create new events and tasks via Quick Entry. Here are some examples:
Lunch with Joe next Tuesday
Lunch with Joe next Tuesday at 12:00
Meeting with Joe Nov 7 at 3:00
Staff meeting Thursday at 2:00
Dentist at 2:00 Monday alarm 15m (adds an alarm 15 minutes before the event)
Dentist at 3:30 Monday alarm 15m, 10m, 5m (adds three alarms 15, 10 and 5 minutes before the event. Supported by BusyCal v2023.3.1+)
Coffee at Starbucks 9:00 (adds Starbucks to the Location field)
Events are added to the default event calendar specified in BusyCal > Preferences > General > Default calendar for Events, unless you specify a different calendar (see Setting the Calendar below).
Creating Tasks
You can create tasks by preceding the text with a hyphen “-”, “todo”, “remember to” or “remind me to.” If a date or time is included, BusyCal creates a dated or timed task. Otherwise, it creates an undated task. For example:
-Call Bob
todo Call Bob tomorrow
-Call Bob tomorrow at 10am
remember to Call Bob next Tuesday
-Call Bob Nov 7
remind me to pick up dry cleaning at 5pm
You can set the priority for a task by appending exclamation points (!). One exclamation point = low priority, two = medium priority, and three = high priority. For example:
-Call Bob! = low priority
-Call Bob!! = medium priority
-Call Bob!!! = high priority
Starting with BusyCal v2024.4.3, you can set the duration (in minutes) for a task by appending a number within square brackets. This makes it easy to specify how long a task will take. Here are some examples:
-Submit draft tomorrow at 9pm [10m]: Sets a task duration of 10 minutes, starting at 9pm.
-Team meeting [1h]: Sets a task duration of 1 hour without specifying date or time.
-Client call [45m]: Sets a task duration of 45 minutes.
Tasks are added to the default task calendar specified in BusyCal > Preferences > Tasks > Default calendar for Tasks, unless you specify a different calendar (see Setting the Calendar below).
Creating Journals
You can create journal entries by preceding the text with a “>”, “memo”, “log” or “journal”. Journal entries default to the current date unless specified. Here are some examples:
>Museum visit
memo Jimmy took his first steps today
log Project launched with hiccups yesterday
Journal entries are added to the default journal calendar specified in settings, unless you specify a different calendar (see Setting the Calendar below).
Adding a Location
If you enter a location preceded by the words 'in', 'at' or '@', the location will be underlined. If you click on the location, you will have the option to select a structured location, which will insert the full address into the location field. Here are some examples:
Breakfast with Bob tomorrow at 8am at Streamliner
Staff Meeting Wed 10am @ Conference Room
Study Hall 3pm in Library
Adding a Contact or Attendee
If you enter a person's name preceded by the words 'call', 'contact', 'email', 'follow up with', or 'with', the person's name will be underlined. If you click on the name, you will have the option to add that person as a Contact (if you're using BusyContacts) or an Attendee. Here are some examples:
-Call Bob
-Follow up with Bob
Lunch with Bob tomorrow at 1pm
Setting the Calendar
Optionally, you can specify which calendar to create an event or task on by including a slash (/) followed by the calendar name (e.g., ‘/work’) or a unique portion of the calendar name (e.g., ‘/w’). Here are some examples:
Lunch with Joe next Tuesday /work = new event on Work calendar
Lunch with Joe next Tuesday /w = new event on Work calendar, if no other calendars start with “w”
-Call Bob /work = new task on Work calendar.
-Buy Toner /shop = new task on Shopping calendar
Adding a URL
You can include an optional URLin the phrase surrounded by angle brackets (e.g.,
-Buy Toner <www.amazon.com>
Apple Earnings Conference Call Tuesday at 2pm <investor.apple.com>
Editing Events and Tasks Created with Quick Entry
After you create an event with Quick Entry, the event is selected in BusyCal and the Info Panel is displayed, where you can make further changes to the event.