Using BusyCal with Google
Google Calendar is a free service for Google users that lets you sync and share calendars. BusyCal can connect to Google Calendar, using it to sync calendars across your devices and share them with others.
For details on using BusyCal with Google, see the following:
- Syncing with Google Calendar
- Syncing with iCloud and Google Calendar
- Sharing Calendars with Others through Google
- Hosting Calendars on Google
- Google Meets Conference Calls
- Google Limitations
Syncing with Google Calendar
BusyCal can use Google Calendar to sync calendar data across your devices.
To sync BusyCal with Google Calendar, do the following:
- Choose BusyCal > Preferences > Accounts.
- Click the + (plus) icon to add a new account.
Choose Google from the Server Type pop-up menu, enter your Google email address, and click OK.
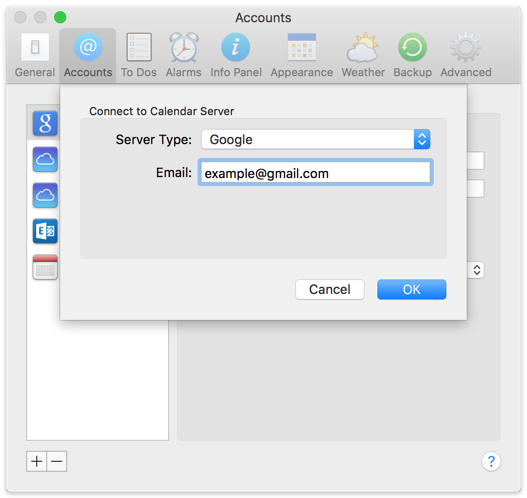
In the window that appears, enter your Google email address and click Next.
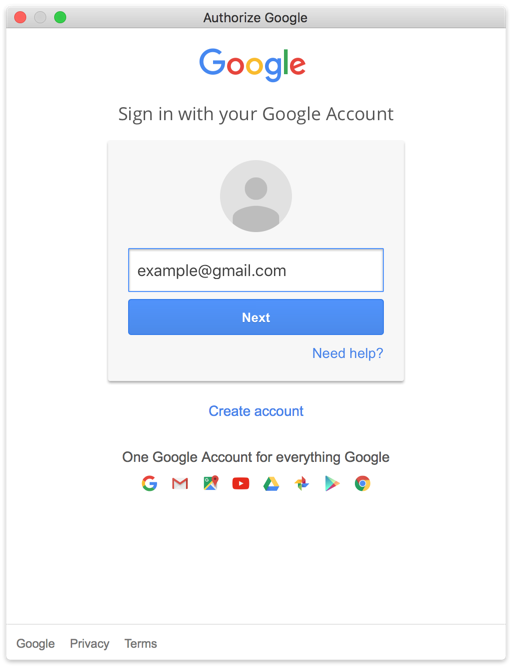
Enter your Google password and click Sign In.
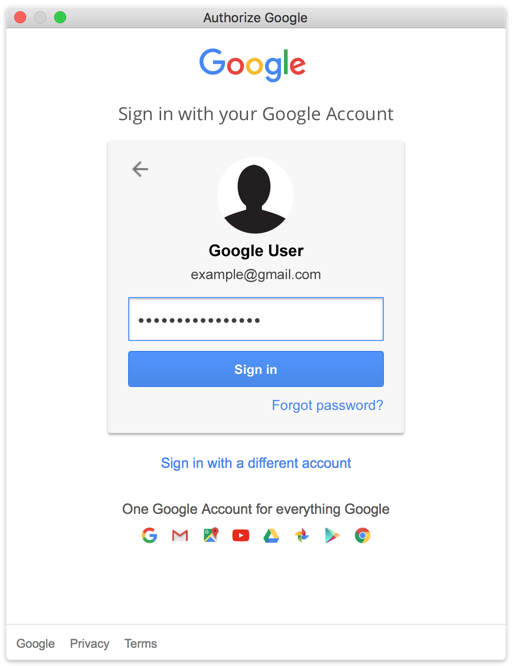
If you use Google’s two-step verification, enter the verification code when prompted.
In the next window, click Accept to grant BusyCal access to manage your calendars.

BusyCal begins syncing with Google.
Syncing with iCloud and Google Calendar
BusyCal can sync with both iCloud and Google Calendar. But you cannot sync iCloud calendars with Google Calendar or vice versa.
Instead, you can host some calendars on iCloud and some on Google, and configure BusyCal and your iOS devices to sync with both services. Note the following:
- If you want to share calendars with other iCloud users, you must host the calendars on iCloud.
- If you want to share calendars with other Google users, you must host the calendars on Google.
- If you want to sync an iOS device with iCloud or Google, see Syncing BusyCal with an iOS Device.
Sharing Calendars with Others through Google
BusyCal enables you to share calendars with other Google users. Once each user has configured BusyCal to sync with their personal Google account, you can share calendars with each other through Google. When a calendar is shared through Google, events can be edited by any user and changes sync between them.
Share a Calendar with Other Google Users
For example, Fred syncs to his personal Google Calendar account, and Mary syncs to her personal Google Calendar account. Then Fred shares a calendar with Mary using the Google Calendar sharing interface, so that the calendar shows up on Mary’s Google Calendar. Once there, it syncs to Mary’s Mac. Mary can make changes to that calendar on her Mac and those changes sync back to Fred’s Mac through Google Calendar.
Google Calendar Sharing
In this example, we start out with Fred and Mary each syncing BusyCal with their personal Google Calendar accounts, but they are not yet sharing calendars with each other.
Fred can share his calendar on Google Calendar with Mary by logging into Google Calendar on the web and clicking Settings > Calendars > Share this calendar.
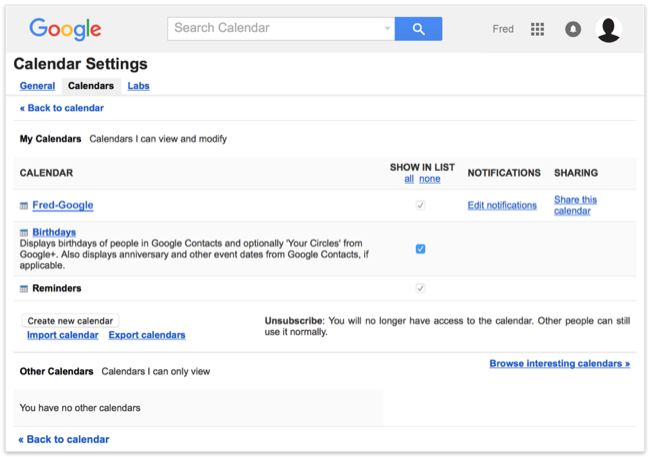
Fred then enters Mary’s Google Calendar account ID in the Person field, and sets the Permission Settings (Make changes to events, See all event details, or See only free/busy time) for the calendar.
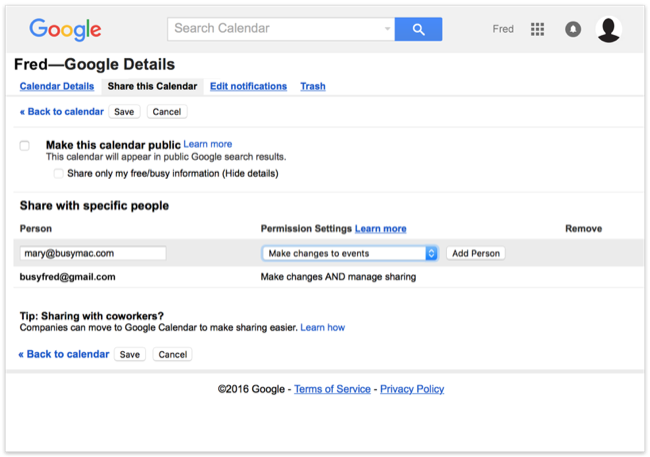
Once Fred has shared his calendar with Mary, it shows up on Mary’s Google Calendar, and from there it automatically syncs to BusyCal on Mary’s Mac.
Now Fred and Mary can both make changes to Fred’s shared calendar in BusyCal and the changes sync back and forth through Google. This process can be repeated with other calendars that Fred or Mary want to share with each other or with other Google Calendar users.
Share a Google Calendar with Everyone
You can also share a Google calendar as a read-only public calendar, available to anyone who uses an app or web service that accepts webcal URLs. For instructions, see Create & manage a public Google calendar.
Shared Calendar Messages
When sharing calendars with others, there are two options you may want to enable, for keeping track of changes to events on shared calendars:
First, in BusyCal > Preferences > Advanced, select “Confirm changes to events on shared calendars” if you want to display a warning when you edit or delete an event on a shared calendar.
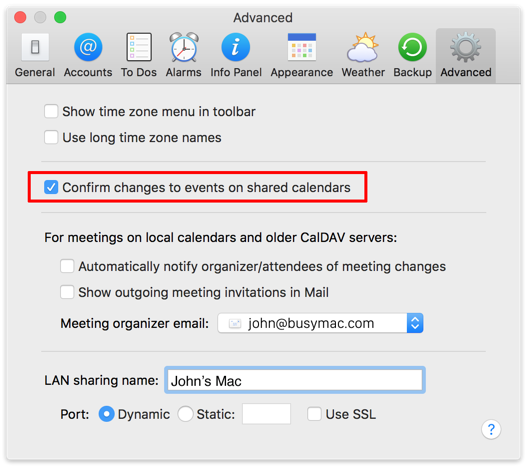
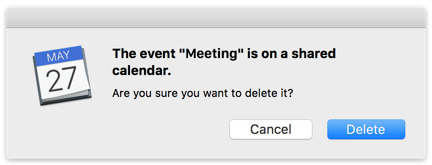
Second, in the Calendar Info dialog for any given calendar (which you can display by double-clicking the calendar name in the Calendar List), select “Show change notifications in Inbox” to display a badge on the app icon and a message in the Inbox when events are added or changed by others, or deselect it to avoid seeing badges and Inbox notifications for that calendar.
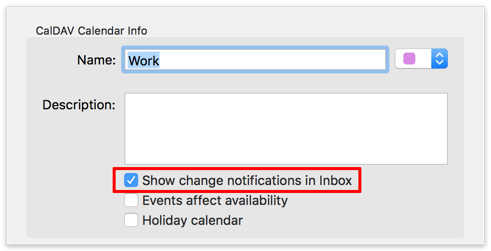

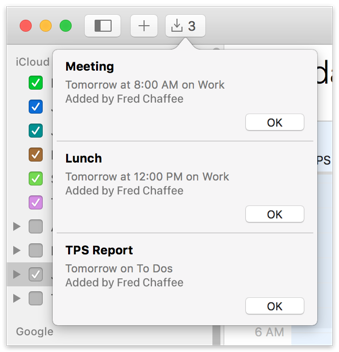
Hosting calendars on Google
Google functions as a CalDAV server that hosts your calendars and syncs them with client apps. BusyCal and the built-in Calendar app on macOS and iOS are CalDAV clients that sync with Google.
This means any data you create on a Google calendar using the built-in Calendar app on macOS or iOS will sync to BusyCal through Google, and vice versa. As long as you are hosting all your calendars on Google and have all client apps configured to sync with the same Google account, all your calendar data will remain in sync.
Calendars Must Be Hosted on Google Calendar
All calendars you want to sync between your Macs, iOS devices, and other users must be hosted on Google Calendar. You cannot sync calendars from other sources (On My Mac, iCloud, Exchange, etc.) to Google.
If you have any existing calendars hosted elsewhere that you want to host on Google Calendar, you can move them to Google Calendar or merge them with an existing calendar in Google Calendar, as follows.
Merge with a Calendar on Google Calendar
For this example, let’s say you have a local calendar called “Work” that you want to merge with an existing calendar on Google called “Fred.” Here’s how to do it:
Export the Work calendar by selecting it in the left sidebar and choosing File > Export, and save it to your desktop. Then delete the Work calendar from BusyCal by Control-clicking on it and choosing Delete from the contextual menu.
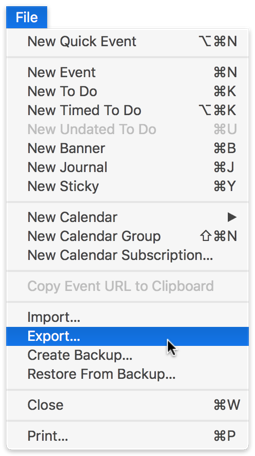
Choose File > Import and select the file you exported in step 1. If the “Import events into” section does not appear at the bottom of the dialog, click Options to display it. Select Existing Calendar and choose the Fred calendar (which is hosted on Google). BusyCal adds the events from the Work calendar to the Fred calendar on Google.
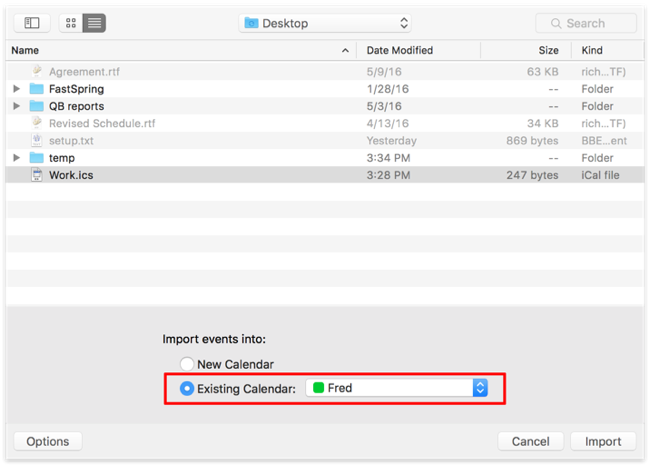
Tip: After merging the calendars, you can remove duplicate events by choosing Help > Find Duplicates.
Move a Calendar to Google
For this example, let’s say you have a local calendar hosted on your Mac called “Work” that you want to host on Google. Here’s how you can move it to Google:
- Export the Work calendar by selecting it in the left sidebar and choosing File > Export, and save it to your desktop. Then delete the Work calendar from BusyCal by Control-clicking on it and choosing Delete.
- Login to Google Calendar on the web, click the “Create” link below “My calendars” and create a new calendar called “Work.”
- In BusyCal, choose View > Refresh Calendars, and then subscribe to the new Work calendar on Google by checking it in the left sidebar.
- Choose File > Import, and select the file you exported in step 1. On the bottom of the import dialog, select the option to Import events into Existing Calendar, and choose the Work calendar (which is hosted on Google). This will add the events from the old Work calendar to the new Work calendar on Google.
Google Meets Conference Calls
You can add one-click Google Meets meetings to events / invitations. Simply open BusyCal Settings > Info Panel and make sure you have checked the Google Meets option. You should now see a Add Meeting button appear in the Info Panel when editing events. Clicking on this button will automatically create a conference call (using Google Meets) and add it to the event.
Google Limitations
Google places certain limits on calendar data, which may affect how you use BusyCal or which service you choose for syncing calendars.
The following limitations exist when syncing BusyCal with Google Calendar.
Calendar Limitations
- Syncing Google Task Lists are supported, starting with BusyCal v3.11 for macOS, however the only properties of a task that sync are: title, due date and notes. Google does not support syncing other properties it supports via their 3rd party API. You can however add my alarm and my tags to a task that will remain local to your machine.
- Separate timezones cannot be set for start / end dates from BusyCal. Use Google Calendar to enable this per event manually.
- Graphics are not supported.
- URLs do not sync by Google Calendar so this field is hidden within BusyCal.
- Attachments are not supported.
- Journals and Stickies sync between BusyCal clients through Google, but they do not appear on Google Calendar in a web browser.
- You cannot create new calendars from within BusyCal. You must create calendars on Google.
- Push Sync is not supported.
- Floating Time events are not supported.
For more information, see Google Calendar Help: Troubleshoot CalDAV.
Alarms
- Email alarms are delivered by Google and not by BusyCal. This prevents duplicate email alarms from being delivered by both Google and BusyCal. Be aware, however, that Calendar on macOS delivers email alarms if it is syncing with your Google account, which will result in duplicate email alarms.
- SMS alarms are not supported.
- Sound alarms are not supported. Google replaces sound alarms (when created using BusyCal) with message-only alarms.
Meetings
- For best results, you should create meetings on your primary Google calendar. This will ensure that the meeting invitations are delivered to attendees by Google and that the attendee responses are properly received and processed by Google.
- Attendees cannot add meeting invitations to secondary Google calendars. You can add and accept meeting invitations only on your primary Google calendar.
- Meeting invitations will not be delivered to attendees if you create the meeting in BusyCal on a secondary Google calendar. If you want to invite attendees to a meeting on a secondary Google calendar, you must create the meeting on Google Calendar in your web browser.
- If an attendee receives a meeting invitation via email addressed to their non-Google email address and adds the meeting to their Google primary calendar, the attendee email address in the meeting reply is changed to their Google email address and the meeting reply is sent to the organizer from Google using the attendee’s Google email address. Since the attendee email address in the reply does not match the original attendee email address, the attendee’s status will probably not be recognized and updated by the organizer.