Calendar List
BusyCal displays a list of your calendars (along with optional mini month calendars) in the left sidebar. You can rearrange this list and use it to show, hide, and share calendars, among other things.
NOTE: Some images in our online documentation may appear outdated as BusyCal continues to evolve over time. However, the core functionality mentioned in the documentation still applies.
BusyCal displays a list of your calendars (along with optional mini month calendars) in the left sidebar. You can rearrange this list and use it to show, hide, and share calendars, among other things.
Sidebar
BusyCal displays a list of your calendars (along with optional mini month calendars) in the left sidebar. If the sidebar is not visible, you can display it by choosing View > Show Calendar List, pressing ⌘-Option-C, or clicking the Hide/Show Calendar List button on the left side of the toolbar, next to the Close/Minimize/Zoom buttons.
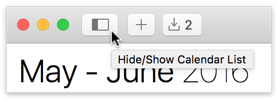
Accounts
The Calendar List in the left sidebar displays a list of your calendars grouped by source:
- On My Mac — Calendars stored locally on your Mac.
- iCloud, Google, Exchange, etc. — Calendars hosted on a server such as iCloud, Google, Exchange, Fruux, or other CalDAV Server.
- Other — Displays Birthdays and Anniversaries from OS X Contacts or BusyContacts, plus read-only calendar subscriptions from a WebDAV server, like a holiday calendar.
To show or hide any calendar, click its checkbox. To show or hide all calendars, hold down ⌘ while clicking any calendar’s checkbox.
Symbols
Symbols may appear to the right of some calendar names:
![]() Calendars that you are sharing with others appear with a publish icon next to them that looks like a broadcast signal.
Calendars that you are sharing with others appear with a publish icon next to them that looks like a broadcast signal.
![]() To do calendars appear with a checkmark icon next to them (see Calendar Types below).
To do calendars appear with a checkmark icon next to them (see Calendar Types below).
Calendar Types
Calendars hosted on iCloud (and most CalDAV servers) are type-specific, meaning the calendar can contain either events or tasks, but never both. BusyCal indicates a task calendar by displaying a checkmark next to its name. In iCloud, you may see seemingly duplicate calendars with the same name - one with a checkmark and one without. This is because iCloud will create a calendar that can only hold events and one that can only hold tasks. This is expected and they're not in fact duplicate calendars. The Apple Calendar app won't show you these because Apple Calendar does not support displaying tasks alongside events - this is a BusyCal specific feature where you can manage both your calendar events and tasks within the same app. Instead, Apple offers two separate apps: Calendar and Reminders to manage events and tasks respectively.
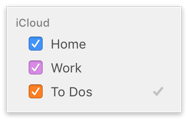
Note: Google Calendar does not support to do calendars. You can sync only event calendars with Google.
how to add calendar. how to create calendar. creating calendar. assign todos to calendars. Assigning to do to calendar. Add task to calendar. Calendar not adding task. Task not adding to Calendar. To do not adding. Cannot add to do. New To Do not working.
Calendar Colors
To change the color of a calendar (and all its events), Control-click the calendar name in the sidebar and choosing a color from the Color submenu of the contextual menu.
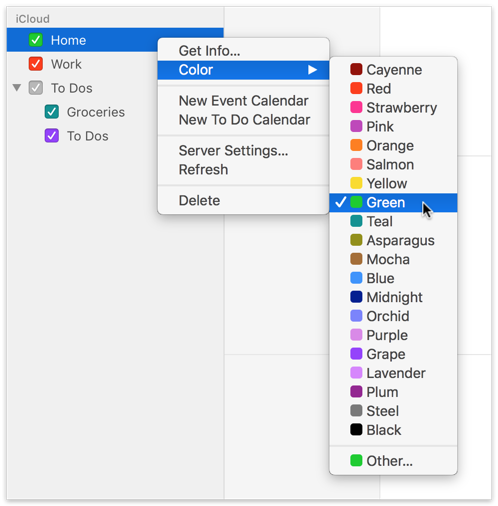
New Calendar
To create a new calendar, choose File > New Calendar > Location > Type.
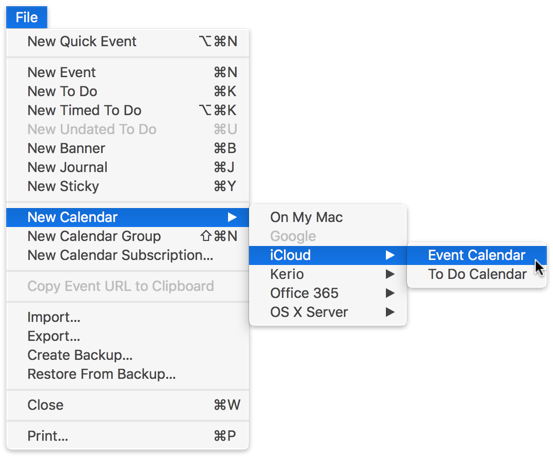
The Location is where the calendar will be hosted (On My Mac, iCloud, Google, Exchange, etc.).
Note: You cannot create a new calendar on Google from within BusyCal. You must create the new calendar on Google Calendar in your web browser; it will then appear in BusyCal on your next sync.
The Type determines whether the calendar contains events or to dos. Most servers require separate calendars for events and to dos (see Calendar Types for more information).
starting new calendar. new calendar group. new calendar todo.
Calendar Info
To see and adjust calendar details, open the Calendar Info dialog by double-clicking a calendar name in the sidebar or Control-clicking a calendar and choosing Get Info from the contextual menu.
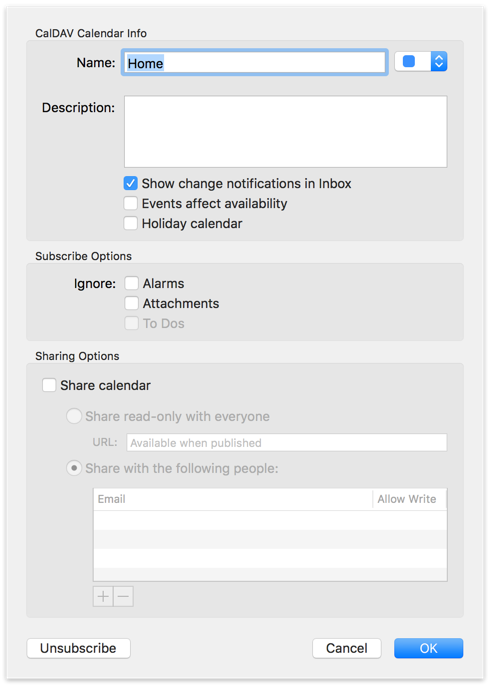
The Calendar Info dialog enables you to edit the following settings:
- Name — The name of the calendar.
- Description — A description for the calendar.
- Show change notifications in Inbox — When this box is checked, your BusyCal Inbox displays notifications for all events on this calendar that are added or changed by other people. If you want to avoid seeing change notifications for this calendar, uncheck the box.
- Events affect availability — Check this box if the events on this calendar affect your availability, for other CalDAV clients you are syncing with that support free/busy viewing. (This setting is always enabled on your primary Exchange calendar, and secondary Exchange calendars cannot be used for scheduling events in BusyCal.)
- Holiday calendar — See Holidays.
- Ignore Alarms — Check this box to ignore the event alarms on this calendar. The Alarms are removed only on this Mac, and are not removed from the server or from other clients. An icon with an alarm and a cross in the center will appear next to the calendar to indicate alarms have been disabled.
- Ignore Attachments — Check this box to ignore the event attachments on this calendar. The Attachments are removed only on this Mac, and are not removed from the server or from other clients.
- Ignore To Dos — Check this box to ignore to dos on this calendar. The to dos are removed only on this Mac, and are not removed from the server or from other clients.
Sharing Options — Share this calendar publicly or privately. (Most services that support calendar sharing let you do this from within BusyCal; Google is a notable exception.) See the following topics:
Unsubscribe — Click the Unsubscribe button to unsubscribe from the calendar. The calendar is removed only from this Mac, and is not removed from the server or from other clients.
Calendar Groups
You can arrange calendars into groups, which enable you to show or hide multiple calendars at once. Grouped calendars must all exist on the same service (such as Local, iCloud, LAN, and CalDAV), but you can use smart filters to create calendar sets that span different services.
To create a group for calendars on any service, first select a calendar from that service. Then choose File > New Calendar Group, type a name for the calendar, and press Return. Drag calendars onto the group name to add them to the group; drag them out to remove them. To show or hide all the calendars in the group, select or deselect the group checkbox.
You can rearrange calendar groups in the sidebar by dragging them, rename them by double-clicking them, or delete them by selecting them and pressing ⌘-Delete or by Control-clicking them and choosing Delete from the contextual menu.
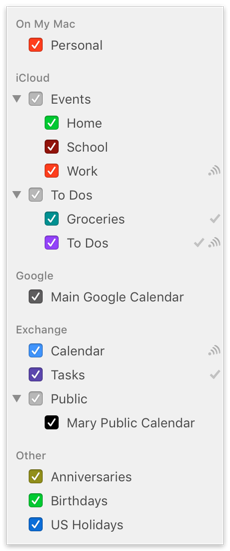
What is calendar group. How to create calendar group. Calendar grouping. Calendar groups.