Graphics
BusyCal enables you to add graphics and Emoji icons to your calendar to highlight certain dates, such as holidays and special events.
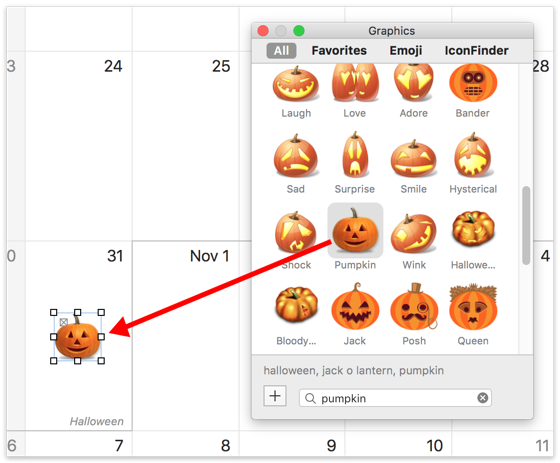
Graphics Panel
In BusyCal, choose Window > Graphics Panel to display a floating window that displays images you can drag and drop onto your calendar. You can browse through the hundreds of emoji images built into macOS, or type a keyword to search for images on IconFinder.com. You can even drag images into BusyCal from your desktop or from the web.
Attaching Graphics to a Date
You can drag an image onto a date in the calendar to create a floating graphic attached to that date.
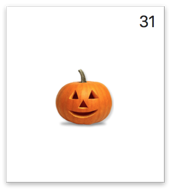
Selecting a Graphic
To select a graphic, hold down Option and click the graphic. Handles appear that enable you to move and resize it, or you can delete it by pressing the Delete key.
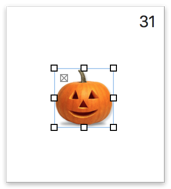
Minimizing a Graphic
To minimize a graphic, select it and click the X box. The graphic is minimized and displayed in the date header area. Clicking the minimized graphic maximizes it to its full size.
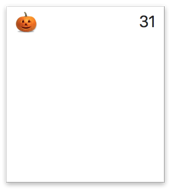
Attaching a Graphic to an Event
You can also drag a graphic onto an event. The graphic is attached to that event and appears in the date header (in Month view) or inline with the event (in Day or Week view).
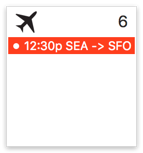
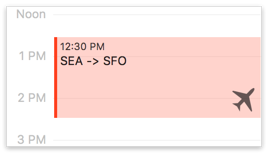
Opacity
You can control the transparency of a graphic by dragging the opacity slider on the Info Panel.
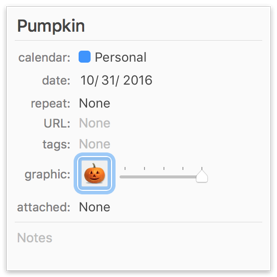
Limitations
When syncing with iCloud, graphics are treated as all-day events with file attachments. The attachments sync between different BusyCal clients through iCloud and are displayed as graphics. However, they are displayed as all-day events in other calendar apps like Calendar for macOS and iOS. Also, iCloud limits file attachments to roughly 700k. So if you’re syncing with iCloud, be sure not to add graphics to your calendar larger than 700k, or they will not sync with iCloud. (Emoji and IconFinder images don’t count toward this limit, because they’re stored internally as URL pointers.)
Google Calendar does not support file attachments, so you cannot add graphics to Google calendars.
Reminders do not support attachments or graphics.