Locations, Maps & Travel Time
BusyCal’s Info Panel automatically displays maps to events with addresses in their Location fields. In addition, BusyCal can calculate travel time to these destinations based on current traffic conditions and alert you when you must leave in order to arrive on time.
BusyCal’s Info Panel automatically displays maps to events with addresses in their Location fields. In addition, BusyCal can calculate travel time to these destinations based on current traffic conditions and alert you when you must leave in order to arrive on time.
Locations
As you type into the location field, BusyCal displays potential matches in a pop-up menu. Selecting one of these matches ensures that you’ll end up with a properly structured location that BusyCal can use to display maps and calculate travel time.
For events stored on Microsoft Exchange, the location field can be used for looking up Rooms.
BusyCal also supports What3Words (W3W) locations:
- Type in a W3W word into the Location field to convert it to a GPS coordinate, such as: ///plants.craft.organs
- A GPS-coordinate will appear as a suggestion, click on it to accept
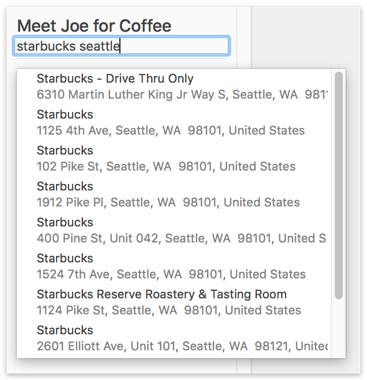
Maps
When an event or to do contains an address in the Location field, BusyCal’s Info Panel displays a map of that location. Click the pin displayed in the map thumbnail and then on the "route" icon to open it in the OS X Maps app (where you can zoom in or out, get directions, change the view, and more). If you don’t want to display a map in the Info Panel, you can turn it off in BusyCal > Preferences > Info Panel.
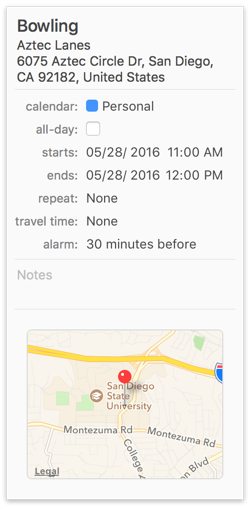
Travel Time
BusyCal’s Travel Time feature enables you to block out time in your calendar for travel time and to optionally display alarms at or before the time you must leave to arrive at an event on time—based on either current traffic conditions or an arbitrary amount of time you specify.
Before you can set the travel time for an event, the Travel Time field must be visible on the Info Panel. If it isn’t already visible, enable it by choosing BusyCal > Preferences > Info Panel and selecting Travel Time.
You can specify a fixed travel time for any event by choosing it from the “travel time” pop-up menu on the Info Panel; to specify a time not shown on the menu, choose Custom. BusyCal then blocks off the specified travel time on your calendar.
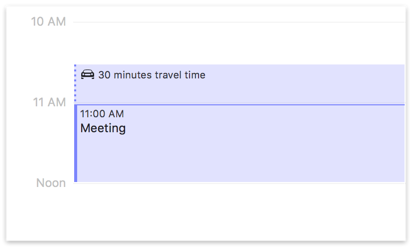
In addition to manually set travel times, BusyCal can compute driving, walking and mass transit travel time automatically, if the event has a structured location in its Location field (see Locations). To set the travel time for an event with a location, choose a time from the “travel time” pop-up menu.
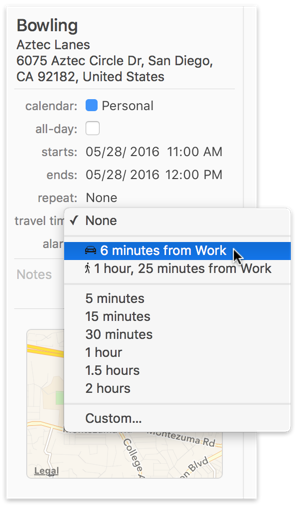
Your choices are:
(mode of transportation) x minutes from location — The calculated travel time to the event’s location from the expected starting location. BusyCal determines the starting location based on the location of any events on your calendar (or other currently visible calendars) up to three hours before the event you’re scheduling.
If there are no such events, BusyCal uses your work address or home address on your Me card, depending on the time of day. The work address is used during work hours, based on your "Day starts at" and "Day ends at" settings in BusyCal > Preferences > General. If you've chosen Sunrise and Sunset as your start and end of day, then 8:00 AM to 5:00 PM will be used for work hours.
You can change the starting location by selecting Other Starting Location from the Travel Time popup menu, and choosing from one of the available options—Current Location, Home, Work, or Other.
If your address cannot be determined, BusyCal uses your computer’s current location. Determining your computer’s location requires access to Location Services.
x minutes/hours — Choose a preset duration to specify how long you want to leave yourself to get to the event. Unlike driving and walking times, these values do not depend on your current location or traffic conditions.
Custom — Set a specific duration other than those already shown on the menu.
Travel Time Alarms
Once you’ve added travel time to an event, any alarms you set for that event will be relative to the start of the travel time. For example, if you have an event at 10:00 AM that includes 35 minutes of travel time, any alarms you set for that event will be relative to the start of travel time at 9:25 AM.
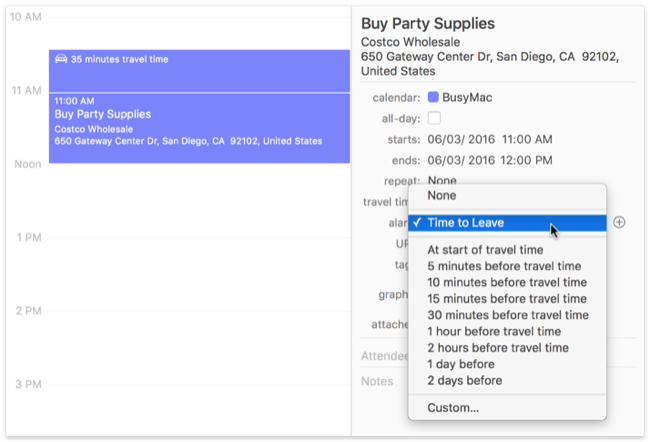
Your alarm choices for an event with a specified travel time are:
- None — No alarm appears.
- Time to Leave — If you’ve set travel time and a structured location for an event, a Time to Leave option appears on the “alarm” pop-up menu. If you select this option, BusyCal monitors traffic conditions every 5 minutes and displays a time to leave alarm at the moment when you must leave to get to the event on time. This alarm is dynamic, based on current driving conditions, so if you set a Time to Leave alarm and heavy traffic before the event means it’ll take much longer to get there, the alarm appears that much earlier. Likewise, lighter traffic makes the alarm appear later. These dynamic Time to Leave alarms are preceded with “Time to leave” in the alarm window. Note that although Time to Leave alarms are automatically updated to reflect current driving conditions, the driving time displayed in the “travel time” pop-up menu on the Info Panel and in the Week View is not updated as driving conditions change.
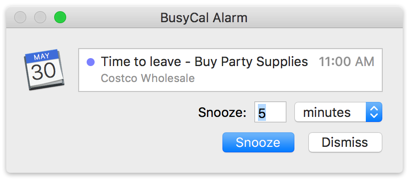
Time to Leave alarms are based on your mode of transportation (driving or walking). If you set a fixed Travel Travel time and don’t set a mode of transportation, then a mode of driving will be assumed. The Time to Leave alarms are not dependent on the travel time you have set for an event. For example, if you set a fixed travel time of one hour, yet it will only take 30 minutes to drive to the location, the Time to Leave alarm is triggered 30 minutes before the start of the event. If you want to receive alarms at or before the start of travel time, choose one of the following alarm types instead of, or in addition to, a Time to Leave alarm.
- At start of/x minutes/hours/days before travel time — An alarm appears this number of minutes, hours, or days before your selected travel time (to allow yourself time to get ready before leaving). This alarm does not vary with driving conditions, and will not change once set.
- Custom — An alarm appears at whatever time you set.
nearby alert, nearby location alert, location alerts, location travel time, time to travel, location detection, detect location, current location detection, nearby places, nearby point of interest, places of interest, business places location, address search location.