Exporting, Importing, and Merging Calendars
BusyCal can export and import calendars in .ics format.
Exporting
To export a calendar as a .ics file, select it in the left sidebar, choose File > Export, select a location, and click Export.
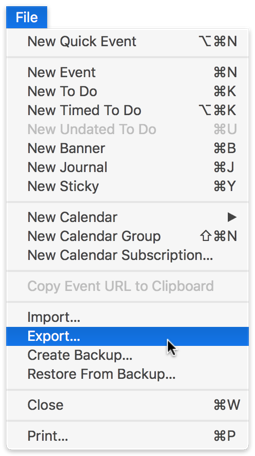
Exporting in CSV and Other Formats
BusyCal exports data only in .ics format. If you want to export data into a CSV file or other text based format, there are several third-party utilities for doing so:
- ICS to CSV Converter — A free online tool from ProjectWizards for converting .ics files to CSV files.
- Export Calendars Pro — A third-party app that exports calendar data in CSV format.
- TimeTable — A third-party app that exports calendar data in various formats, including text and CSV files.
- ICSViewer — A third-party app that imports .ics files and displays the information in a table format, which you can then copy/paste into a spreadsheet or text document.
Importing
When importing a .ics file, you can use it to create a new local calendar or add it into an existing calendar.
Create a New Local Calendar
To import a .ics file as a new local calendar, choose File > Import and select the .ics file you want to import. If the “Import events into” section does not appear at the bottom of the dialog, click Options to display it. Select New Calendar, and then click Import.
Create a New Server-Based Calendar
To import a .ics file as a new calendar on a server (e.g., iCloud, Google, or Exchange), do the following:
Create a new calendar on the server by choosing File > New Calendar > Server.
Note: If you are importing to Google Calendar, you must log in to Google Calendar on the web and create the new calendar there. Then, in BusyCal, choose View > Refresh Calendars, and subscribe to the new calendar on Google by checking it in the left sidebar.
Choose File > Import and select the .ics file you want to import. If the “Import events into” section does not appear at the bottom of the dialog, click Options to display it. Select Existing Calendar and choose the new calendar you created in step 1. The events are imported into the new calendar on the server.
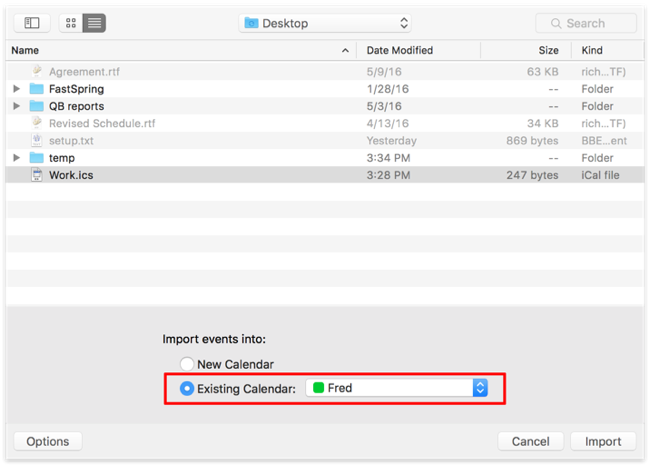
Merging Calendars
You can merge multiple calendars into a single calendar by exporting calendar A and importing it into calendar B. Here’s how:
- Export calendar A by selecting it in the left sidebar and choosing File > Export, and save it to your desktop. Then delete calendar A from BusyCal by Control-clicking it and choosing Delete from the contextual menu.
- Choose File > Import and select the file you exported in step 1. If the “Import events into” section does not appear at the bottom of the dialog, click Options to display it. Select Existing Calendar and choose calendar B. The events from calendar A are added to calendar B.
Tip: After merging the calendars, you can remove any duplicate events by choosing Help > Find Duplicates.