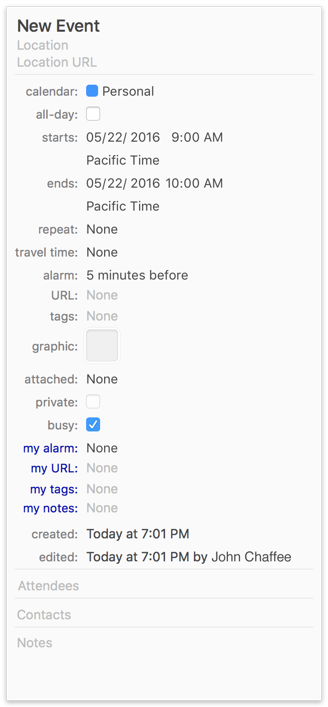Info Panel
The Info Panel displays the details of the selected event or task. The Info Panel may appear in any of three locations: in the righthand sidebar, as a floating window, or as a popover in the main calendar view.
NOTE: Some images in our online documentation may appear outdated as BusyCal continues to evolve over time. However, the core functionality mentioned in the documentation still applies.
Info Panel in Sidebar
The Info Panel can appear in the righthand sidebar, where it’s always available when an event or task is selected. To display the Info Panel in the sidebar if it’s not currently visible, click the Hide/Show Task List button, choose View > Show/Hide Task List, or press ⌘-Option-I. (The pop-up menu on the right side of the Hide/Show Task List button lets you select whether the right sidebar shows the Task List, the Info Panel, or both.)
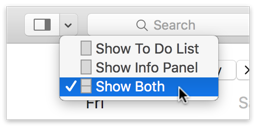
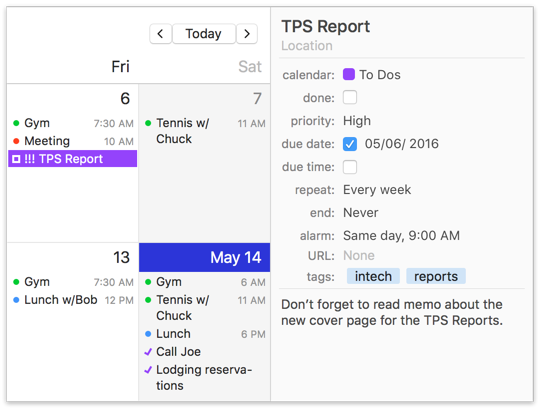
Info Panel as Popover
Alternatively, the Info Panel can appear as a popover, which disappears as soon as you click outside it.
- If the Info Panel in the righthand sidebar is hidden (see above), the popover appears when you select an event in the calendar or a task in the Task List and press ⌘-Return, or double-click an event in the calendar or a task in the Task List. If “Open Info Panel for new events” is selected in BusyCal > Settings > Info Panel, the popover also appears when you create a new event or task.
- If the Info Panel in the righthand sidebar is visible (see above), the popover never appears.
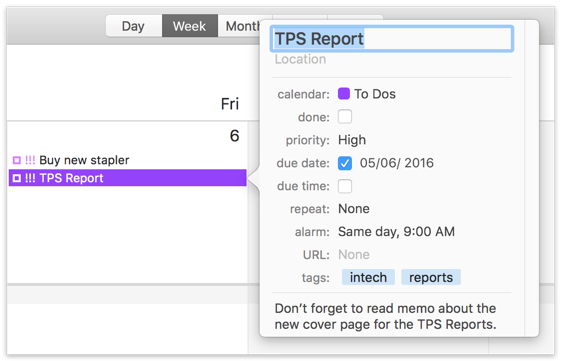
Info Panel as Floating Window
The Info Panel can also appear as a movable, resizable, floating window. To display the Info Panel as a floating window, first go to BusyCal > Settings > Info Panel and select the “Display Info Panel in floating window” checkbox. Then:
- If the Info Panel in the righthand sidebar is hidden (see above), the floating window appears when you select an event in the calendar or a task in the Task List and press ⌘-Return, or double-click an event in the calendar or a task in the Task List. If “Open Info Panel for new events” is selected in BusyCal > Settings > Info Panel, the floating window also appears when you create a new event or task.
If the Info Panel in the righthand sidebar is visible (see above), the floating window appears only when you double-click an event in the calendar or a task in the Task List.
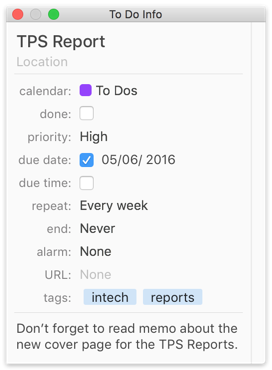
Tip: If you select “Open Info Panel for new events” in BusyCal > Settings > Info Panel and the righthand sidebar is visible, then when you create a new event, the title field is selected in the Info Panel. If the righthand sidebar is not visible and you create a new event, the Info Panel popover or floating window appears, with its title field selected.
Info Panel Settings
You can customize the Info Panel to show only the fields you want to see by going to BusyCal > Settings > Info Panel.
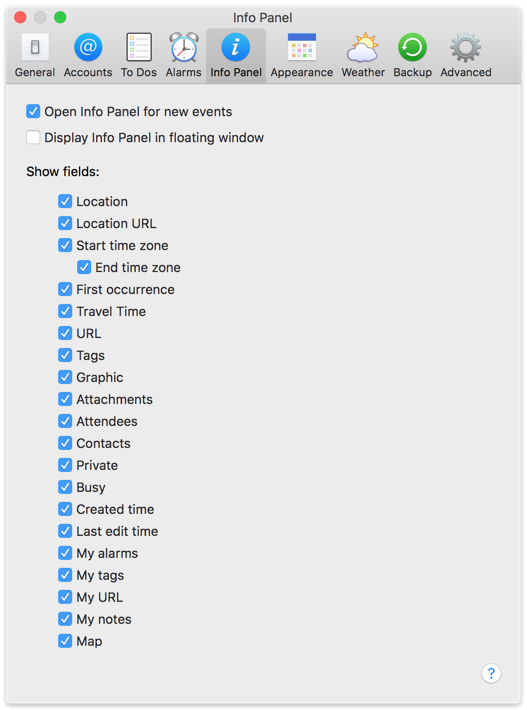
The first two checkboxes affect the display of the Info Panel as a whole:
- Open Info Panel for new events” at the top — If you select this checkbox and the righthand sidebar is visible, then when you create a new event, the title field is selected in the Info Panel. If “Open Info Panel for new events” is selected and the righthand sidebar is not visible when you create a new event, the Info Panel popover (or floating window, depending on the state of the next checkbox) appears, with its title field selected.
- Display Info Panel in floating window — If you select this checkbox, BusyCal displays the Info Panel as a floating window rather than as a popover when the righthand sidebar is not visible.
To choose which fields to display, select from the following options:
- Location — Displays a text field for entering location information.
- Location URL — Displays a URL field for entering location URLs, such as a link to Google Maps.
- Start time zone — Displays a time zone menu for the event start time. See Time Zones for more information.
- End time zone — Displays a time zone menu for the event end time. See Time Zones for more information.
- First occurrence — Displays the first occurrence date of a repeating event and current sequence number.
- Travel time — Displays a menu enabling you to see or specify the travel time for that event.
- URL — Displays a URL field for inserting links.
- Tags — Displays a field for entering tags. See Tags for more information.
- Graphic — Displays a field for attaching graphics. See Graphics for more information.
- Attachments — Displays a menu for attaching files.
- Attendees — Displays a field for adding attendees. See Meetings and Invitations for more information.
- Contacts — Displays a field for linking to contacts in BusyContacts.
Privacy — Displays a menu for choosing the privacy type for the event. When sharing a calendar with others through Exchange, Google, and some CalDAV Servers, events marked Private appear to other people with a title of “Private Event.” The event blocks your free time for scheduling purposes, but no other details are shared. The "Confidential" privacy option is available for some CalDAV servers, in which case the event is completely hidden on a shared calendar.
Note: This option is enabled only when syncing with a calendar server that supports this feature. It is not supported by iCloud.
Busy — Displays a checkbox to indicate whether an event affects your availability as free or busy.
Created time — Displays the date and time the event was created.
Last edit time — Displays the date and time the event was last modified and the user account that last modified it.
My alarms — Private alarms that are stored locally and do not sync with other apps and services.
My tags — Private tags that are stored locally and do not sync with other apps and services.
My URL — Private URLs that are stored locally and do not sync with other apps and services. You can drag files, email messages, bookmarks, contacts, and other items to the my URL field to create links that open the source document.
My notes — Private notes that are stored locally and do not sync with other apps and services.
Below is an example of the Info Panel with all fields shown.